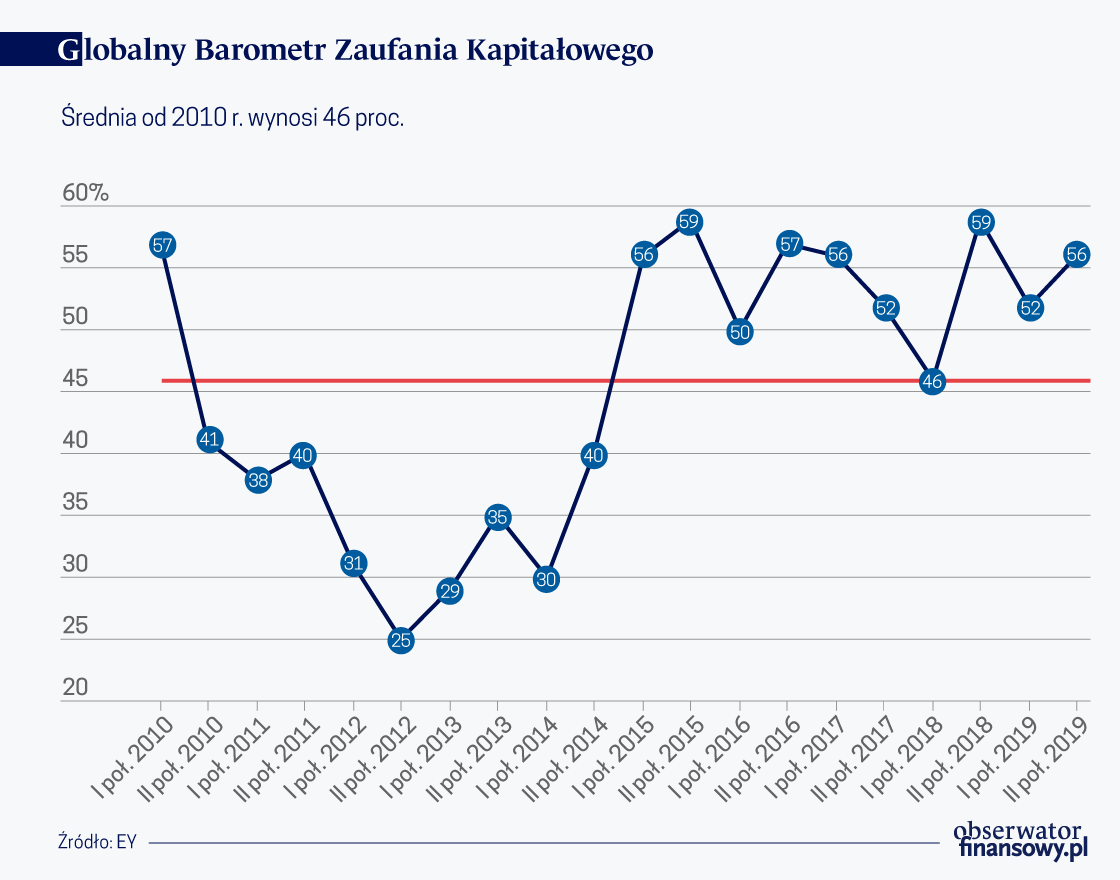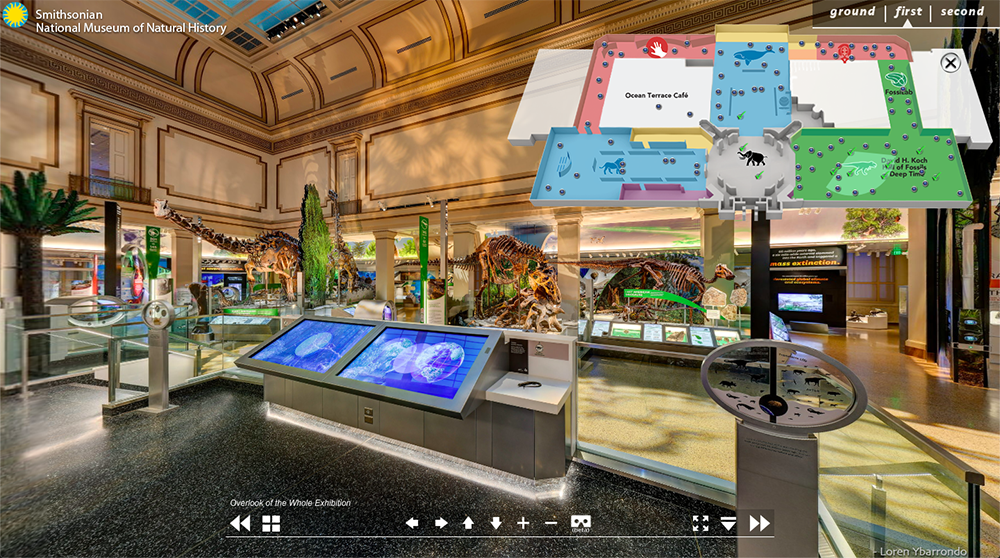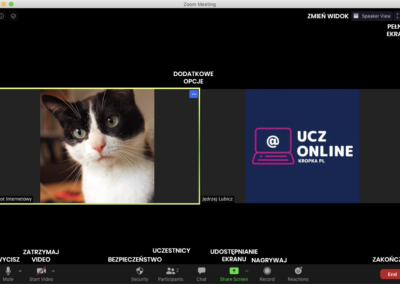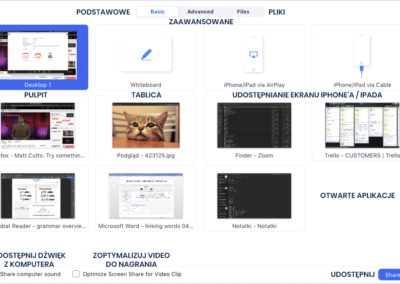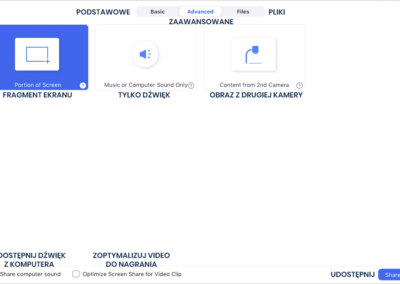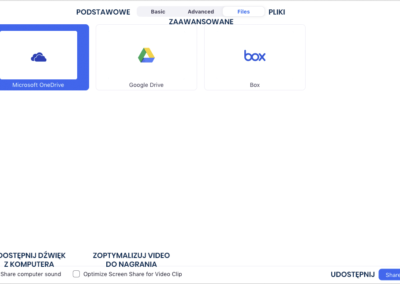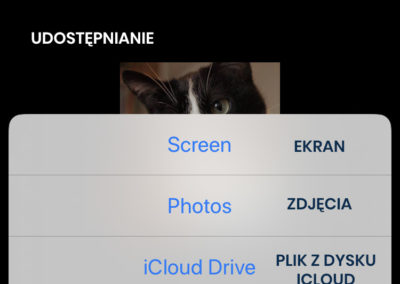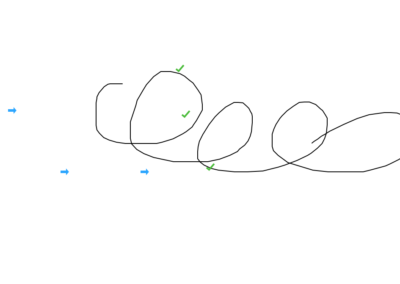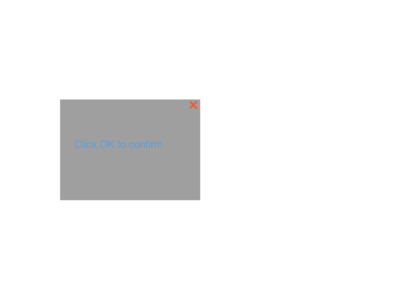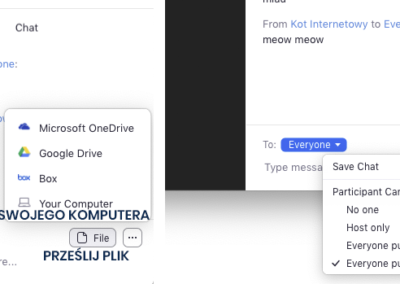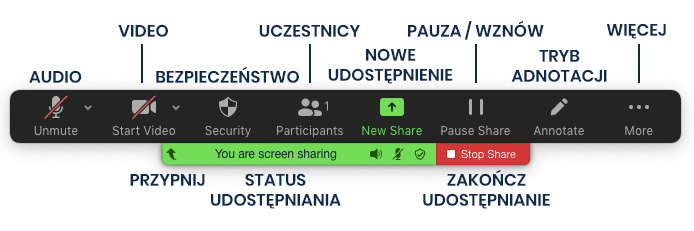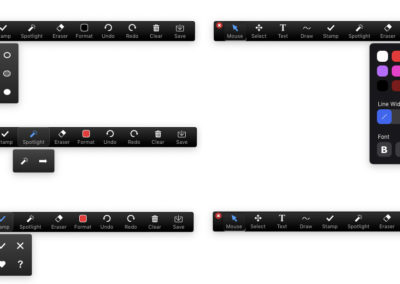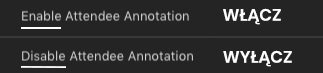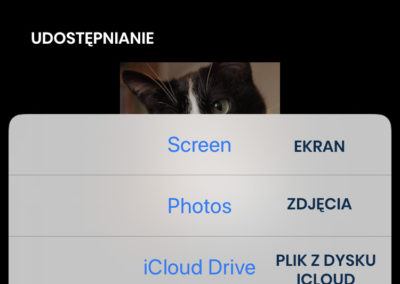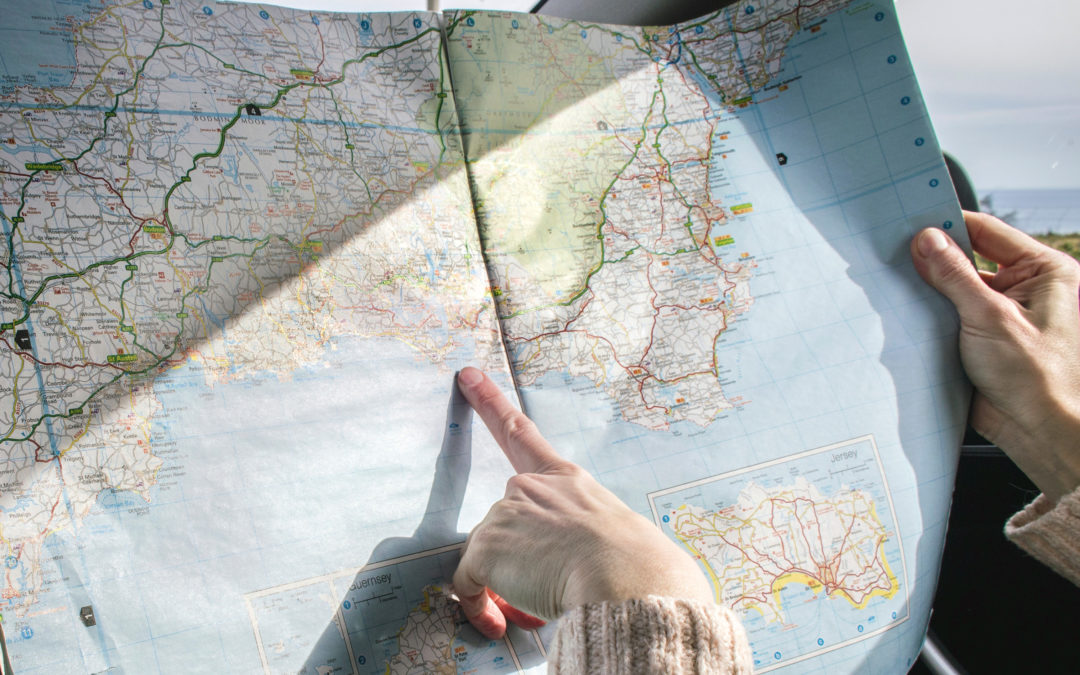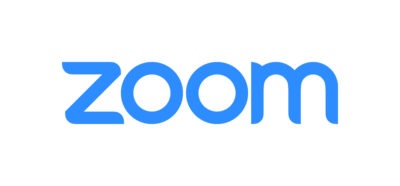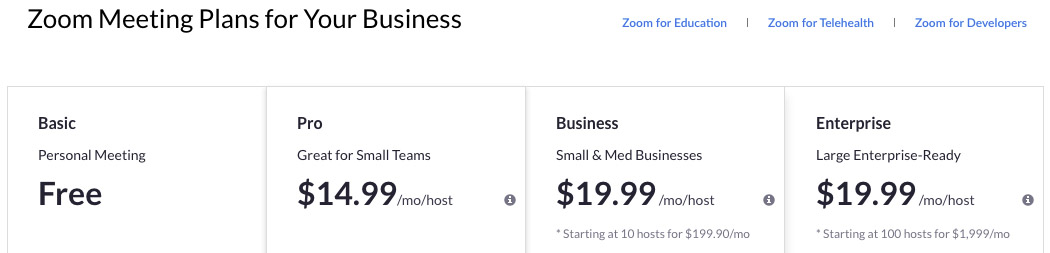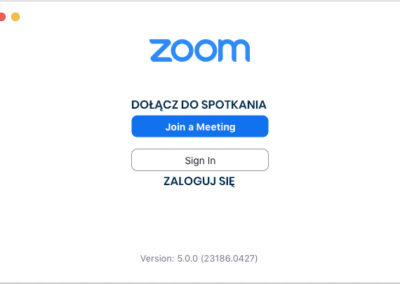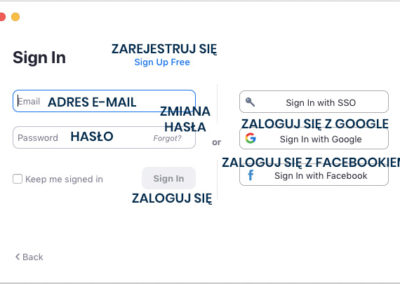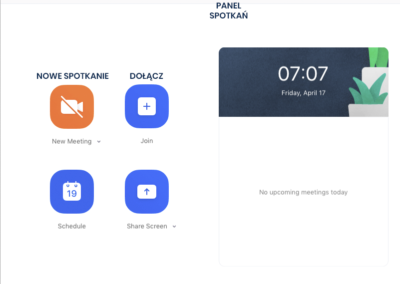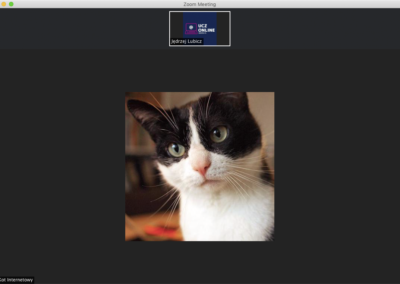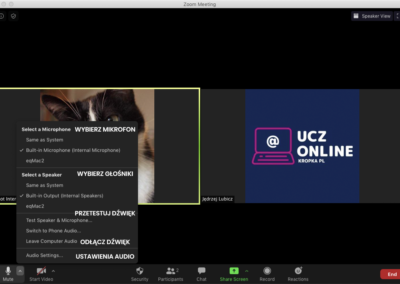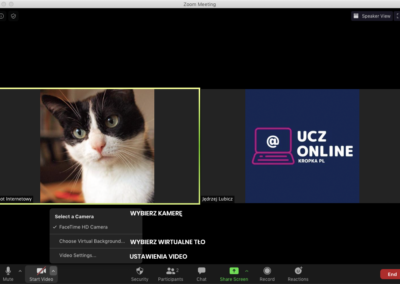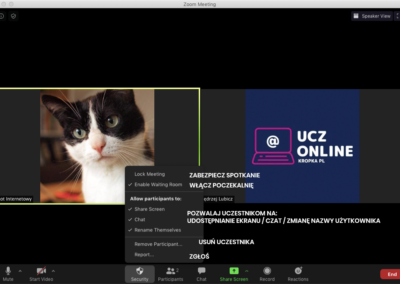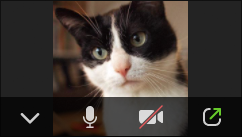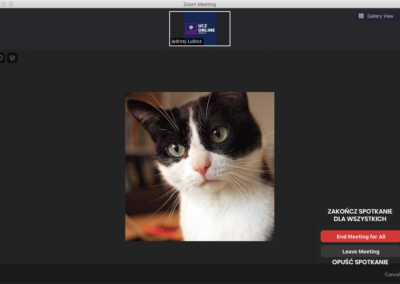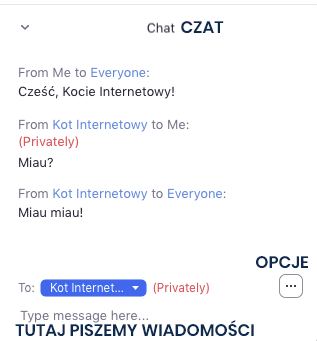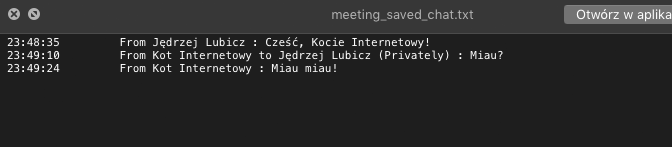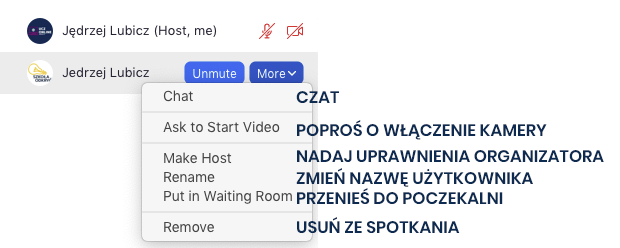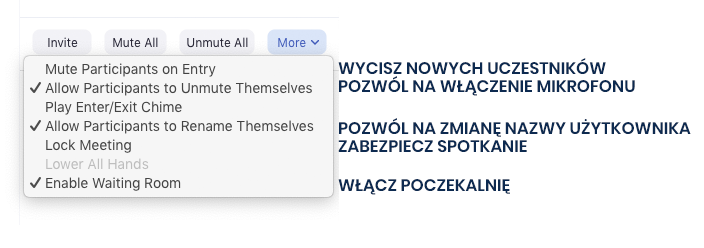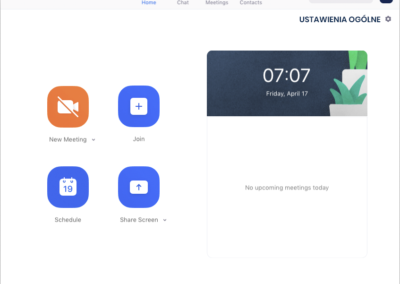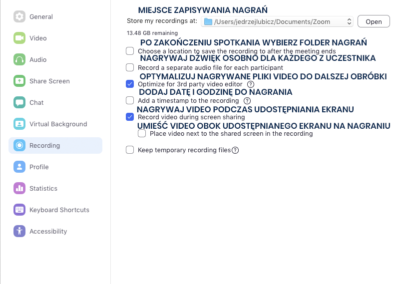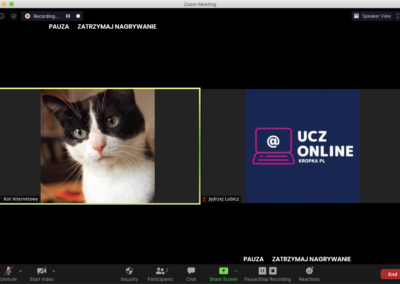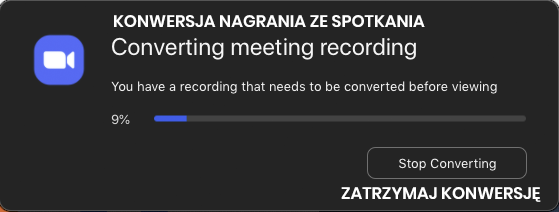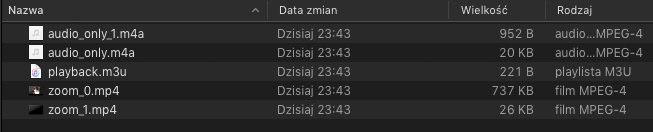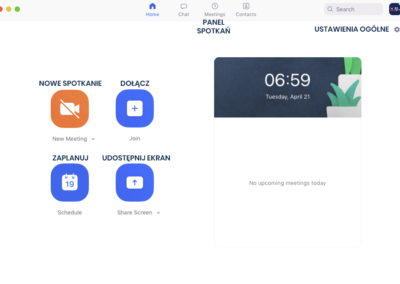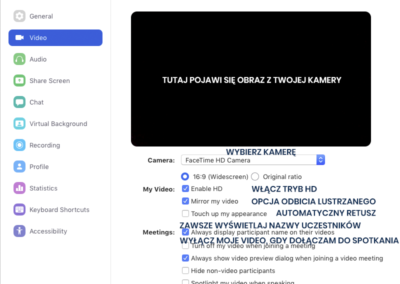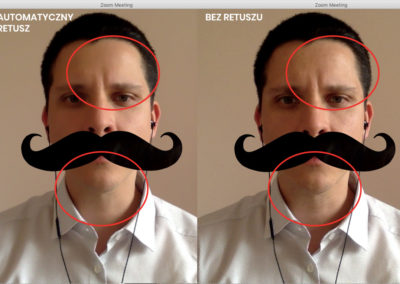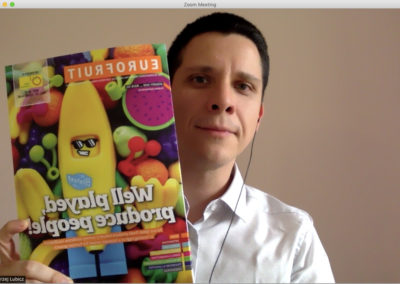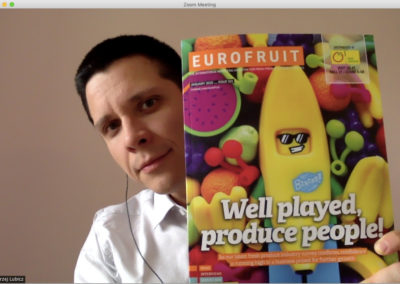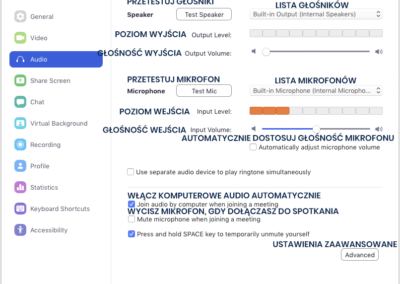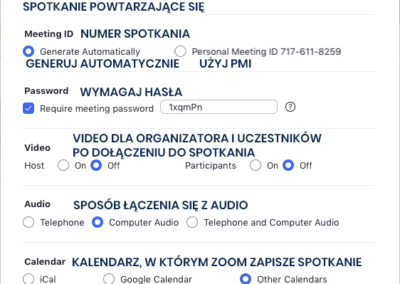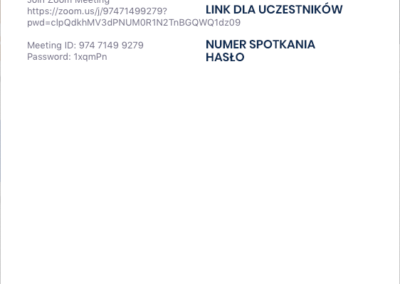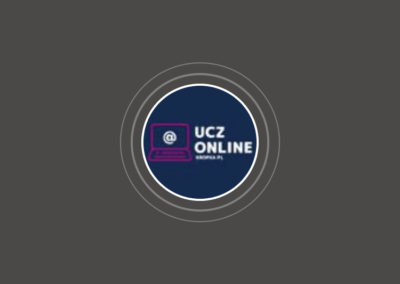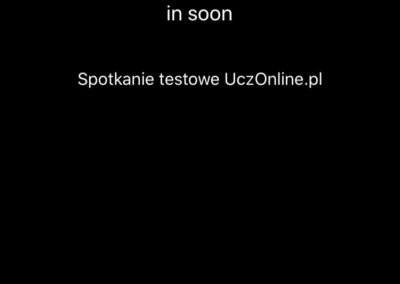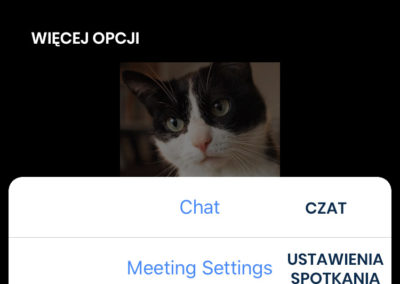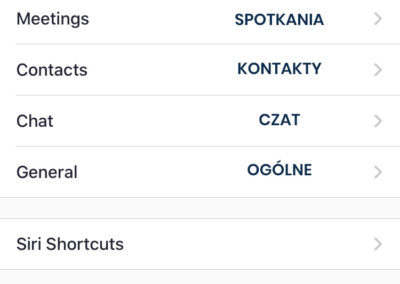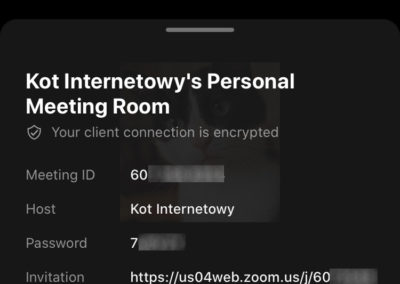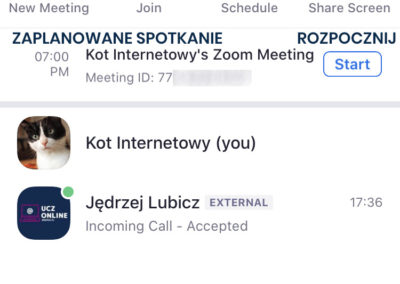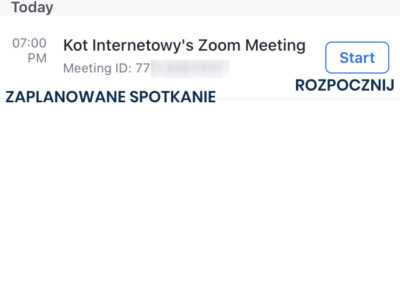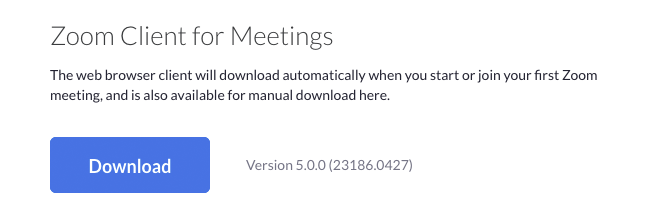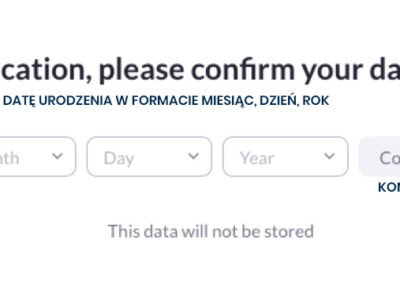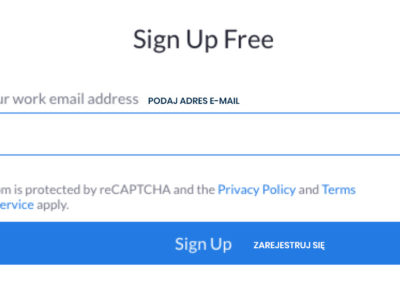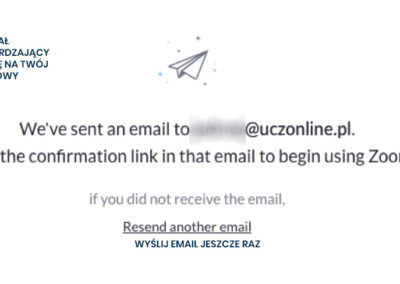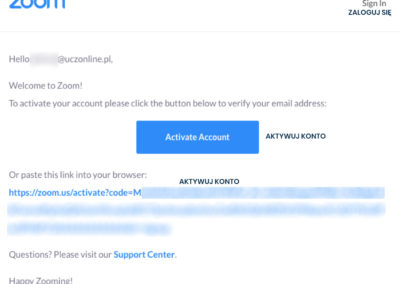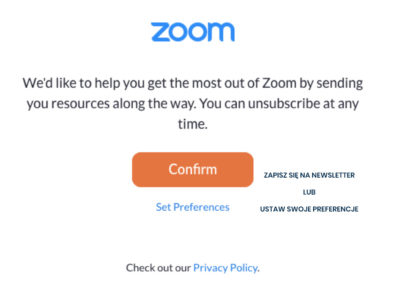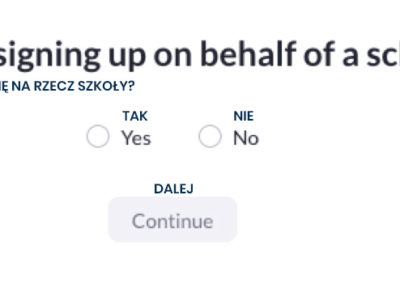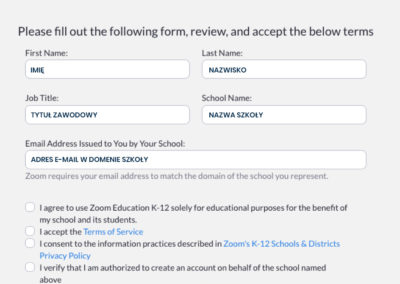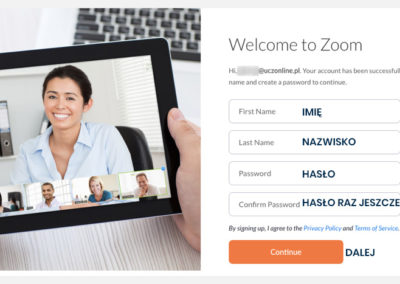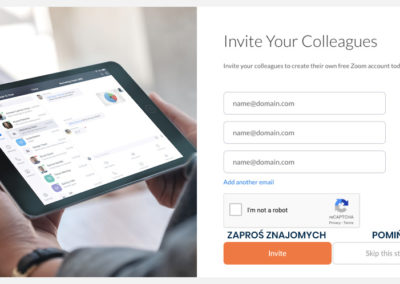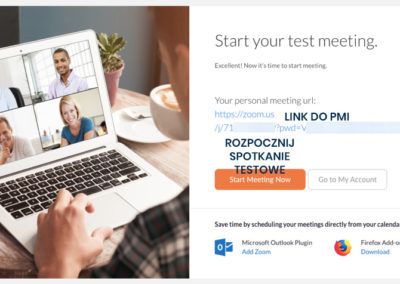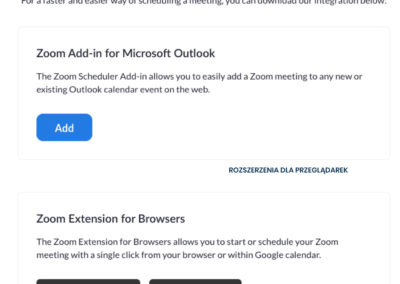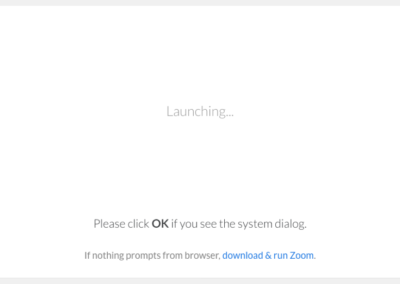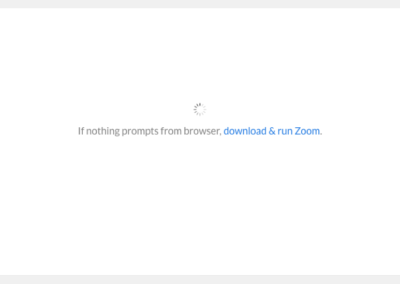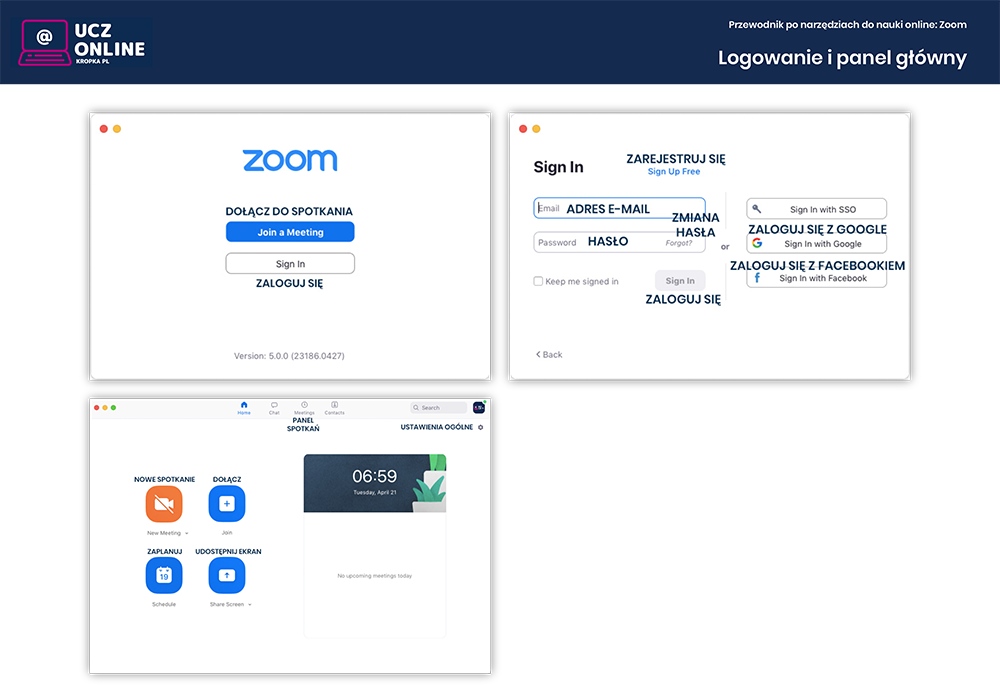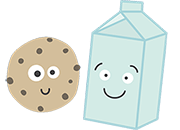Udostępnianie ekranu: Zoom
Temat lekcji: Udostępnianie ekranu – Zoom.

Udostępnianie ekranu nie jest wyłącznie domeną Zooma. Inne aplikacje również to umożliwiają m.in. Join.me, Skype, Skype for Business, Google Hangouts i Google Meet. Zoom daje stosunkowo sporo możliwości związanych z udostępnianiem treści z komputera, z telefonu i z sieci. Jako darmowe narzędzie (o czym więcej tutaj), ta aplikacja pozwala nie tylko na szybkie dzielenie się tym, co mamy na ekranie i nagrywanie pokazywanych treści przez organizatora.
O tym, co jeszcze oferuje Zoom przeczytasz poniżej.
Spis treści:
Czym jest udostępnianie ekranu?
Wprowadzenie do udostępniania ekranu
Udostępnianie ekranu to inaczej mówiąc pokazywanie innym uczestnikom spotkania treści, które widzisz na swoim ekranie. Funkcja ta przydaje się np. do prezentacji, do pokazywania własnych projektów lub omawiania gotowych materiałów.
Przykład 1
Wykładowca, który chce pokazać studentom pewne informacje teoretyczne może stworzyć mapę myśli lub wykorzystać jedną z istniejących map. O mapach myśli i ich tworzeniu możesz przeczytać na blogu studenckim Clanestina. Oprócz map myśli, informacje teoretyczne możemy również udostępniać w formie list, wykresów czy rysunków. Nie zawsze musi to być klasyczny tekst.
Przykład 2
W trakcie jednego ze szkoleń dotyczących ekonomii, trener poprosił uczestników, żeby przed następnym spotkaniem przygotowali listę potencjalnych wpływów ekonomicznych COVID-19. Każdy z nich dostał osobną kategorię, a trener zebrał je wszystkie w jedną mapę myśli. Jeden z uczestników do omówienia swojej znalazł wykres, który chce przedstawić na forum szkolenia.
Przykład 3
Podczas prowadzenia zdalnej lekcji o dinozaurach, nauczyciel zdecydował się odwiedzić muzeum Smithsonian. Omówi on historię dinozaurów na podstawie wirtualnego spaceru po tymże muzeum. W międzyczasie wyświetli także fragmenty filmów i pokaże modele 3D.
Co i jak możemy udostępniać na ekranie?
Technicznie rzecz biorąc, udostępnić możemy niemal wszystko – od tekstów, przez zdjęcia, fragmenty książek, filmy, animacje, wykresy, prezentacje, tabele, aplikacje, schematy, obraz z przeglądarki, pliki, pulpit, dźwięk, obraz i wiele, wiele innych.
Zupełnie inna sprawą jest czy udostępniane materiały są adekwatne, stosowne, czy mamy prawo do ich udostępniania i czy warto je pokazywać.
W tym poście postaram się przedstawić udostępnianie ekranu w Zoomie – w jaki sposób to zrobić i jak maksymalnie wykorzystać tę aplikację.
Chcesz zacząć korzystać z Zooma, ale nie wiesz jak?
Chcesz uczyć przez internet przy użyciu tej aplikacji, lecz nie znasz angielskiego?
Kliknij przycisk poniżej – tam znajdziesz tutorial wraz z tłumaczeniem na polski
Jak udostępnić ekran w Zoomie?
Wersja komputerowa
Żeby udostępnić ekran podczas spotkania, klikamy zielony przycisk z napisem Udostępnianie ekranu. Wtedy wyświetli się okno z podstawowymi możliwościami ekranu. Możemy wybrać jedną z dostępnych opcji udostępniania lub w panelu na samej górze wybrać Zaawansowane lub Pliki.
Wersja mobilna
W wersji mobilnej również pojawia się zielony przycisk z napisem Udostępnij. Mamy wtedy do wyboru kilka różnych opcji, w tym udostępnianie ekranu, zdjęć, plików z dysków lub adres strony internetowej.
Wersja komputerowa 💻
Tutorial udostępniania ekranu dla wersji komputerowej Zooma
Wersja mobilna 📱
Tutorial udostępniania ekranu dla wersji mobilnej Zooma
Udostępnianie ekranu – panel podstawowy
Pulpit
Udostępniamy wszystko, co sami widzimy na pulpicie. Plusem jest możliwość „pauzy” udostępniania. Dzięki niej możemy przełączyć aplikacje lub znaleźć plik nie pokazując uczestnikom spotkania tego, co sami widzimy na ekranie podczas pauzy.
Tablica
To nic innego jak biała płachta, po której możemy pisać i rysować. Płacht może być kilka i możemy je po edycji zapisać na komputerze.
iPhone/iPad
Zoom pozwala na udostępnienie ekranu z iPhone’a lub iPada przy pomocy AirPlay lub kabla. Polecam wykorzystanie połączenia kablowego – mniej obciąży sieć i zapewni lepszą jakość.
Otwarte aplikacje
Możesz także udostępnić każdą aplikację, którą masz otwartą przed kliknięciem „Share Screen”. Pamiętaj, że wtedy udostępniasz tylko jej obraz, a nie dostęp do Twojego komputera. Dla uczestników, udostępniany przez Ciebie ekran będzie wyglądać jak film.
Na marginesie: Zoom umożliwia też opcję zdalnej kontroli nad komputerem osoby, która wyrazi na to zgodę. Możesz włączyć tą funkcję w ustawieniach globalnych na stronie Zooma, a następnie w trakcie spotkania poprosić o dostęp do czyjegoś komputera. Cały proces opisany jest tutaj: Sesja zdalnego wsparcia technicznego (w wersji angielskiej)
Poniżej przykładowe filmy z udostępnianiem ekranu w Zoomie.
Udostępnianie pulpitu – pełny widok udostępniającego
Udostępnianie tablicy
Udostępnianie pulpitu – widok uczestnika (nagranie z poziomu organizatora)
Udostępnianie ekranu iPhone’a z poziomu komputera
Udostępnianie ekranu – panel zaawansowany
Część ekranu
Dzięki tej opcji, możemy udostępnić wybrany, prostokątny wycinek ekranu. W trakcie udostępniania możemy zmieniać jego kształt i wielkość.
Nie ukrywam, że wewnętrzne testy tej funkcji nie poszły najlepiej. Udostępniany fragment obrazu nie był widoczny na telefonie komórkowym, a mniejsze fragmenty nie były widoczne na nagraniu (poniżej).
Tylko dźwięk komputera
Udostępnianie nie zawsze musi polegać na obrazie. Jeśli chcesz podzielić się z uczestnikami tylko plikiem audio lub np. ścieżką dźwiękową z filmu, oto opcja dla Ciebie.
Druga kamera
Jeśli masz drugą kamerę, taką jak zewnętrzna kamera internetowa, możesz udostępnić z niej obraz.
Udostępnianie wycinka ekranu w Zoomie – pełny widok udostępniającego
Zielonym kolorem zaznaczony jest udostępniany fragment, pomarańczowy oznacza pauzę w udostępnianiu
Udostępnianie wycinka ekranu – nagranie z Zooma
Nie wszystko zostało nagrane 😢
Udostępnianie ekranu – pliki
Skąd można udostępniać pliki w Zoomie?
Po przeprowadzeniu integracji (Zoom poprosi nas o logowanie i potwierdzenie), możesz pozwolić Zoomowi na dostęp do twojego konta w:
– Microsoft OneDrive,
– Google Drive,
– Box.
Następnie wybierz plik i zatwierdź, a Zoom wyświetli uczestnikom przeglądarkę z nową kartą zawierającą wybrany dokument.
Drobna uwaga: udostępnianie plików za pomocą tej funkcji jest mniej użyteczne niż standardowe udostępnianie ekranu (i daje Zoomowi dostęp do Twoich plików). Jeśli udostępnisz jakiś dokument, a następnie przejdziesz do innej karty w przeglądarce, Zoom pokaże to wszystko innym uczestnikom. Innymi słowy, aplikacja udostępnia całe okno przeglądarki zamiast pokazywać wyłącznie część dotyczącą dokumentu.
Jak inaczej udostępnić pliki?
Jeżeli chcesz przesłać uczestnikom plik, możesz to zrobić za pomocą czata. Wystarczy, że wybierzesz Prześlij plik, a następnie klikniesz Ze swojego komputera. Wtedy plik zostanie dołączony do czata i będzie można go pobrać. Więcej na temat czata znajdziesz w przewodniku.
Pamiętaj, że pliki możesz udostępnić jedynie tym użytkownikom, którzy korzystają z komputerów.
Panel udostępniającego
Udostępnianie ekranu: przyciski panelu osoby udostępniającej ekran w Zoomie
Włącz/wycisz mikrofon (i ustawienia audio)
Przycisk włącza lub wyłącza mikrofon, a korzystając ze strzałki możemy zobaczyć dodatkowe ustawienia audio.
Włącz/wyłącz kamerę (i ustawienia video)
Przycisk włącza lub wyłącza kamerę; za pomocą strzałki wchodzimy w dodatkowe ustawienia video.
Bezpieczeństwo
„Zamknięcie” spotkania, czyli nieprzyjmowanie innych uczestników, poczekalnia i ustawienia na co pozwalamy uczestnikom, kolejno: udostępnianie ekranu, czat, zmiany nazwy uczestnika, adnotacje na udostępnianych treściach.
Uczestnicy
Tutaj mamy dostęp do pływającego okienka z listą uczestników i ikonkami informacji zwrotnej, której może udzielić każdy z uczestników. Tę opcję należy włączyć w ustawieniach globalnych po zalogowaniu na stronie zoom.us. Dostępne ikony, kolejno: tak, nie, wolniej, szybciej oraz podoba mi się, nie podoba mi się, brawo, proponuję przerwę oraz nieobecny dostępne pod przyciskiem z trzema kropkami.
Nowe udostępnienie
Otwiera okienko udostępniania, gdzie możemy wybrać nowy rodzaj udostępniania.
Pauza/wznów
Wstrzymuje udostępnianie ekranu lub je wznawia. Przydatne, gdy chcemy zmienić program, spojrzeć w notatki, sprawdzić coś w internecie lub przygotować kolejne zadanie.
Tryb adnotacji (lub, gdy udostępniamy tablicę, przycisk tablica włączający i wyłączający tryb adnotacji)
Pełny opis tej funkcji znajdziesz w sekcji poniżej.
Więcej
Czat, nagrywanie, włącz/wyłącz adnotację uczestników, ukryj pasek z przyciskami (żeby go przywrócić, należy nacisnąć klawisz Esc w górnym lewym rogu klawiatury), udostępnij dźwięk, optymalizuj udostępnianie ekranu do nagrywania klipów video oraz zakończ spotkanie
Enable / Disable – włącz / wyłącz
Tryb adnotacji
Wprowadzenie do trybu adnotacji
Adnotacje są możliwe na udostępnianym ekranie. Zależnie od ustawień (które możemy edytować klikając przycisk Bezpieczeństwo w panelu udostępniającego), dodawać adnotacje może tylko organizator albo organizator i uczestnicy. Gdy osoba udostępniająca treści wstrzyma udostępnianie (przycisk pauzy), uczestnicy nie będą mogli dodawać nowych adnotacji.
Adnotacje to swego rodzaju niewidzialna warstwa, po której możemy pisać i rysować. Wszystko, co naniesiemy na tę „szybę”, pozostaje w tym samym miejscu, nawet jeśli wyjdziemy z trybu adnotacji i np. zmienimy stronę, slajd lub przesuniemy tekst w edytorze – poza Zoomem.
Przyciski trybu „Annotate” w Zoomie
Mysz
„Usypia” tryb adnotacji. Podczas udostępniania ekranu i włączonego trybu adnotacji, musimy czasem coś przełączyć, kliknąć, zmienić w aplikacji, którą pokazujemy. Wcześniej musieliśmy wyjść z trybu adnotacji, żeby to zrobić. Inaczej Zoom tworzył coś w rodzaju niewidzialnej warstwy na ekranie, szyby po której mogliśmy pisać bez ingerencji w to, co się za nią znajduje. Obecnie wystarczy kliknąć w przycisk myszy i odzyskujemy władzę nad komputerem (poprzez mysz). Jednocześnie mamy szybki dostęp do adnotacji.
Wybór
Umożliwia wybranie elementu (gdy utworzony jest przynajmniej jeden), jego przeniesienie, edycję tekstu lub zmianę proporcji / wielkości rysunku.
Tekst
Prosty edytor tekstu na udostępnianym ekranie.
Rysowanie
Naciśnięcie tego przycisku pokazuje 12 opcji do wyboru:
wiersz 1: ołówek, linia, prostokąt bez wypełnienia, elipsa bez wypełnienia
wiersz 2: półprzezroczysty marker, pojedyncza strzałka, półprzezroczysty prostokąt, półprzezroczysta elipsa
wiersz 3: równoległobok, podwójna strzałka, prostokąt, elipsa
Pieczątka
Strzałka, fajka, krzyżyk, gwiazdka, serce i znak zapytania.
Wskaźnik
Podświetlenie lub wskazanie tych elementów, na które chcemy zwrócić uwagę uczestników.
Gumka
Kasuje te elementy na które klikniemy lub, gdy wykonamy ruch kursorem z wciśniętym przyciskiem, szereg elementów, które gumka znajdzie na swojej drodze.
Format
Formatowanie tekstu (kolory, pogrubienie, kursywa, wielkość) i rysunku (kolory, grubość linii).
Cofnij / Powtórz
Te dwa przyciski pozwalają na cofnięcie lub powtórzenie akcji wykonanej w trybie adnotacji. Uwaga – nie wpłynie to na czynności, które wykonujesz w związku z edycją ustawień programu lub poza Zoomem.
Czyszczenie ekranu
Usuwa, zależnie od wybranej opcji:
wszystkie adnotacje / moje adnotacje / adnotacje uczestników
Zapisywanie
W folderze domyślnym zostanie zapisany obraz z warstwy adnotacji – zrzut ekranu nie zostanie wykonany.
Wersja mobilna
Udostępnianie ekranu w Zoomie w wersji mobilnej
Co zrobisz, jeśli Twój komputer odmówi posłuszeństwa przed lub w trakcie zajęć czy szkolenia? Możesz się zabezpieczyć na kilka sposobów, które wymieniłem w ostatnim poście o tym, co zrobić jeśli zabraknie internetu (i nie, odpowiedzią nie jest „mieć go na dyskietkach”). Jednym z nich jest poprowadzenie zajęć/szkolenia/warsztatów z telefonu komórkowego lub tableta. Zoom oferuje możliwości udostępniania ekranu również z urządzeń mobilnych.
Dostępne są różne opcje zależnie od posiadanego urządzenia i systemu:
Ekran
Wybierając ten tryb, możemy udostępnić wszystko, co mamy na ekranie telefonu.
Zdjęcia
Najpierw wybierz zdjęcia, które chcesz udostępnić, a później pokaż je przesuwając ekran w prawo i w lewo.
Pliki
Przy użyciu iCloud Drive, Microsoft OneDrive, Google Drive albo Box możemy pokazywać pliki, które przechowujemy w jednej z tych usług.
Strona internetowa z linku
Link musimy wpisać ręcznie.
Zakładka
Dzięki niej możemy rzekomo używać zapisanych linków, ale nie korzystałem z tej funkcji. Wolę otworzyć wybrane strony wcześniej w przeglądarce na telefonie, a następnie udostępnić ekran z poziomu przeglądarki. Zresztą jest duża szansa, że będzie to podobnie działać jak udostępnianie plików w wersji komputerowej opisane tutaj.
Na koniec
Do tego posta dołączam zebrane zrzuty ekranu wraz z tłumaczeniami. Wszystko to związane jest z udostępnianiem ekranu w Zoomie – Tutorial Zoom udostępnianie ekranu – zrzuty ekranu z tłumaczeniami.pdf
Jeśli coś Cię zastanawia w związku z udostępnianiem ekranu w Zoomie, skontaktuj się ze mną. Mam nadzieję, że będę w stanie pomóc 🤓💻