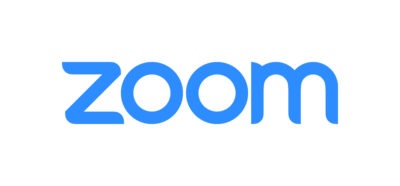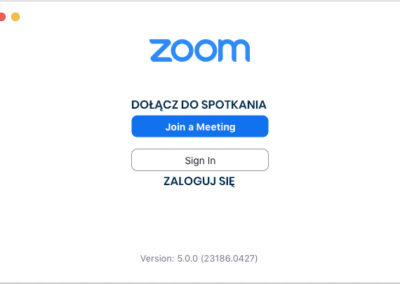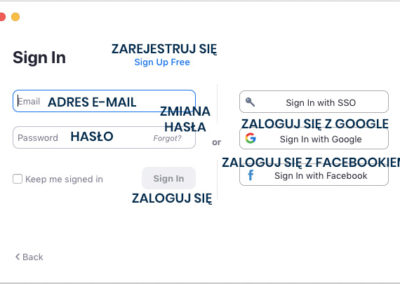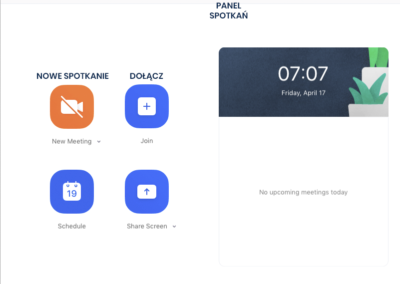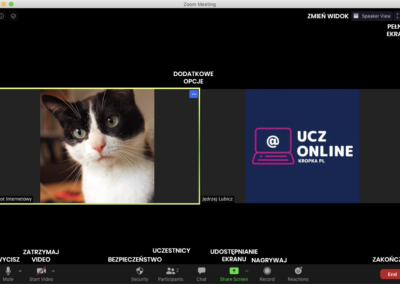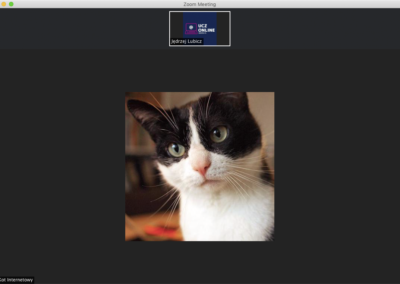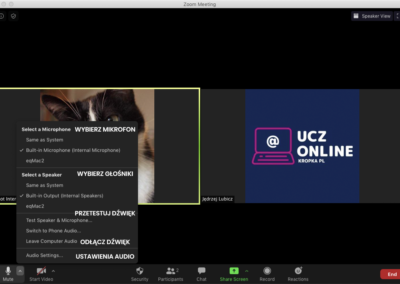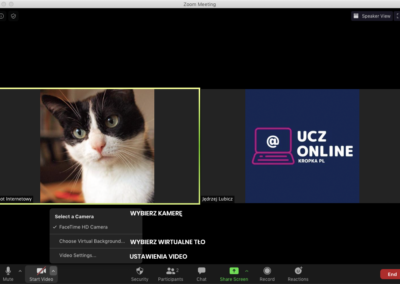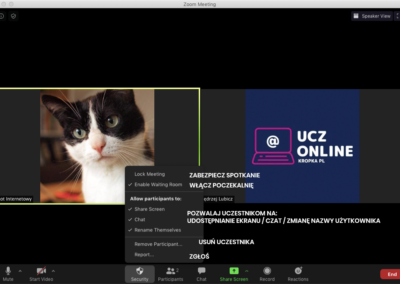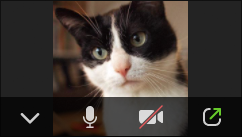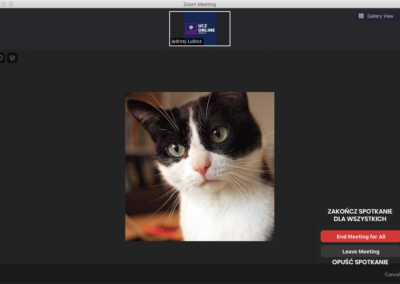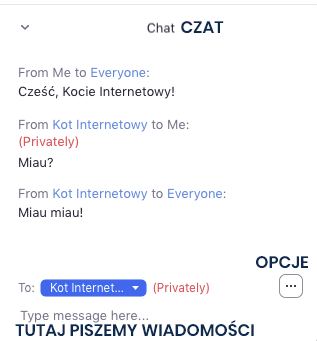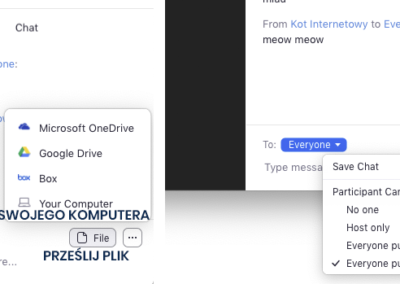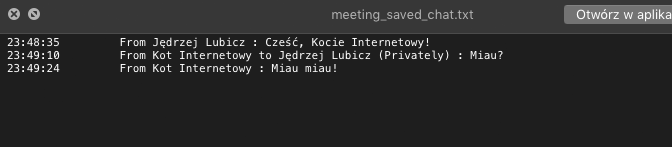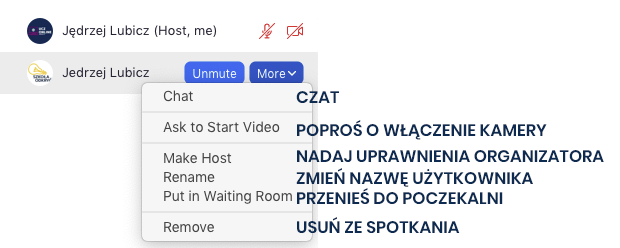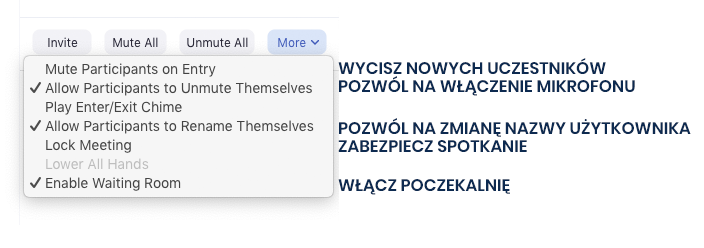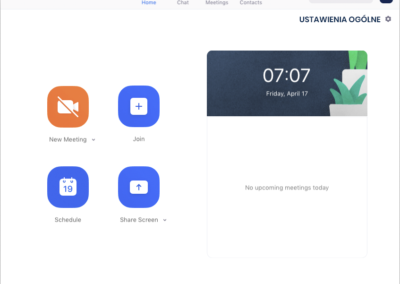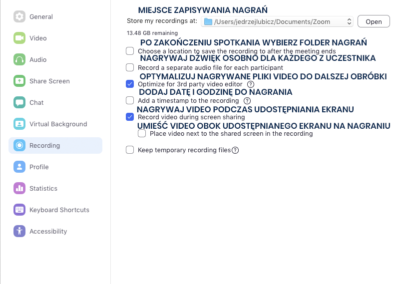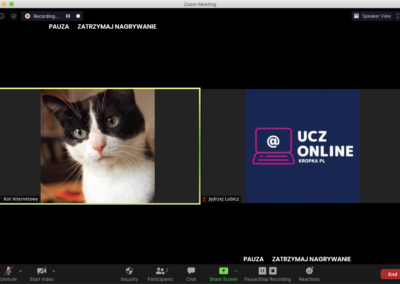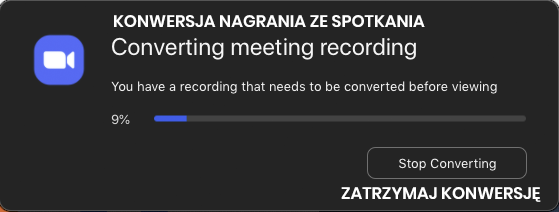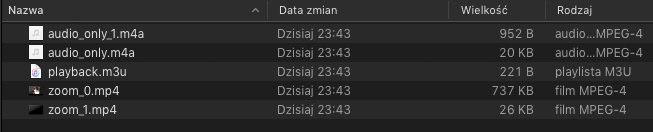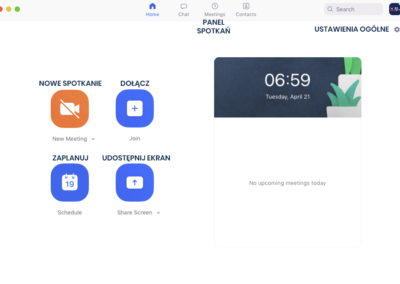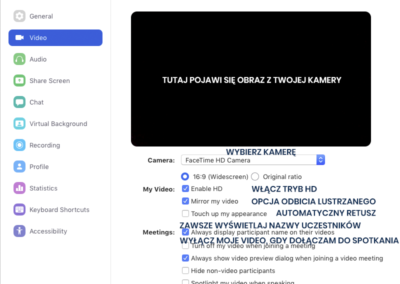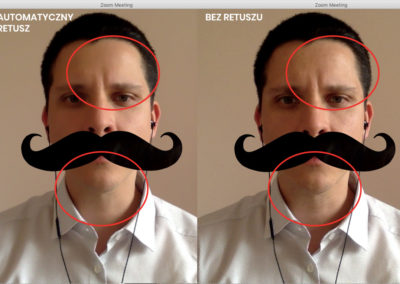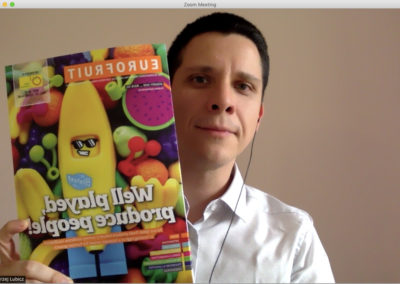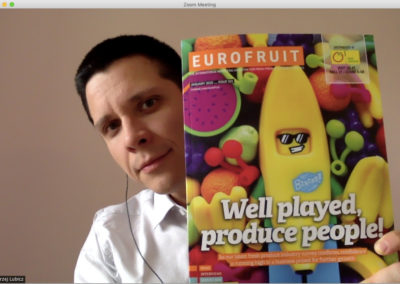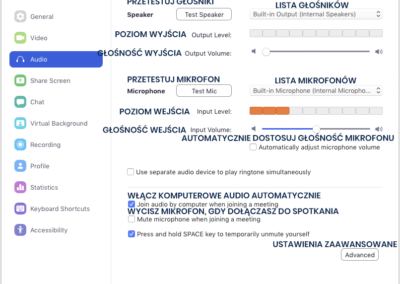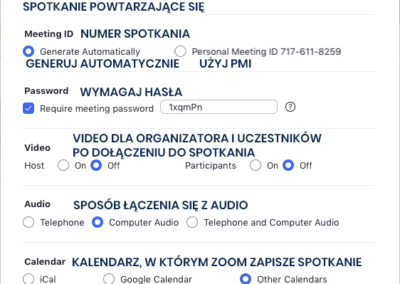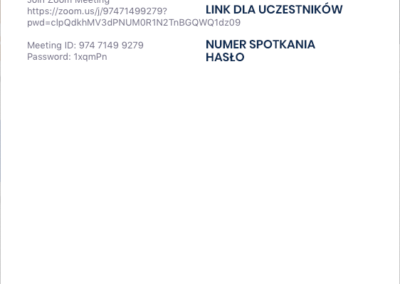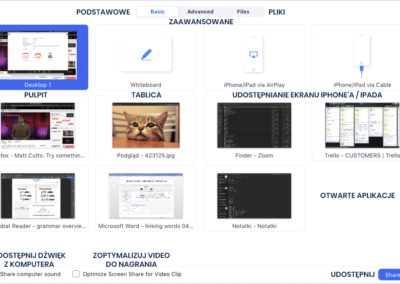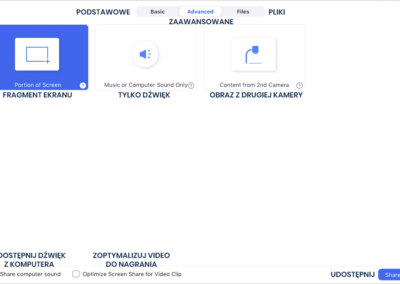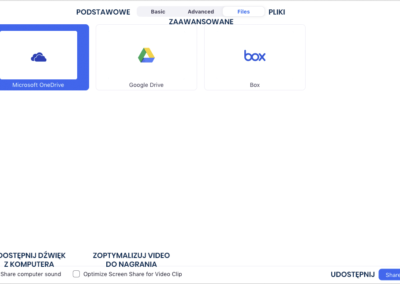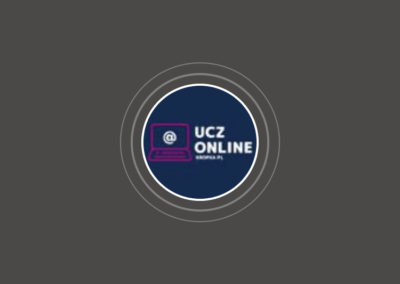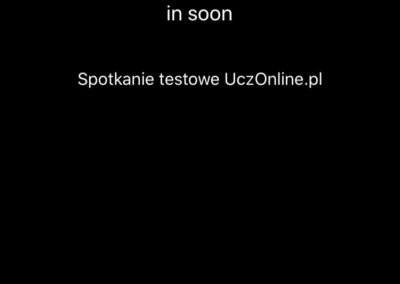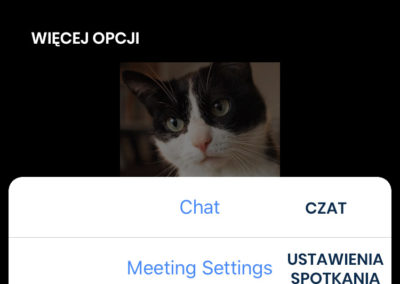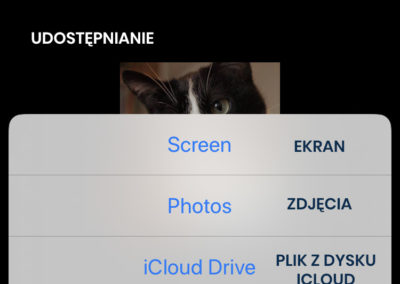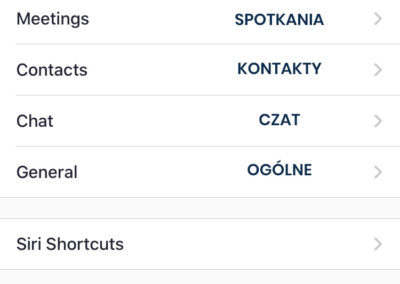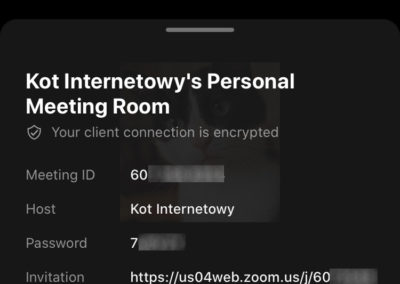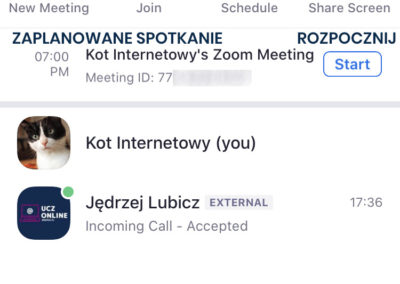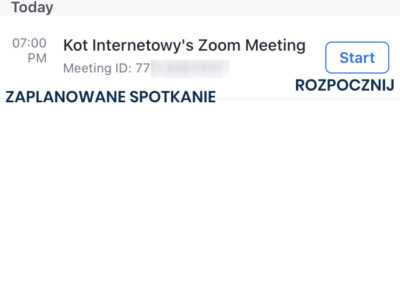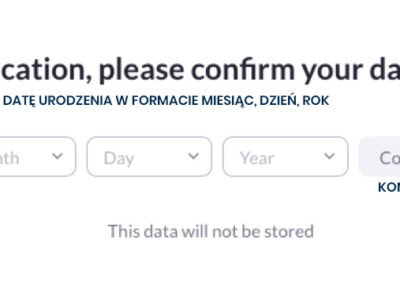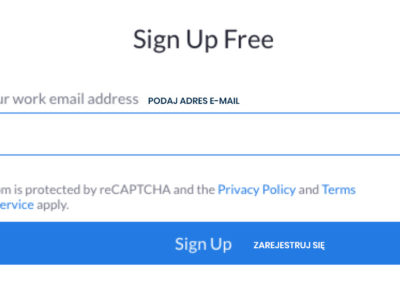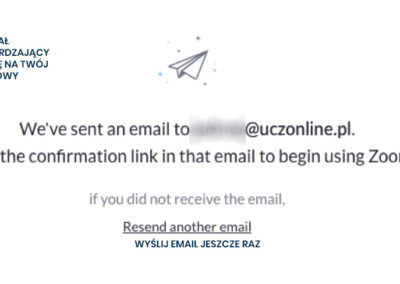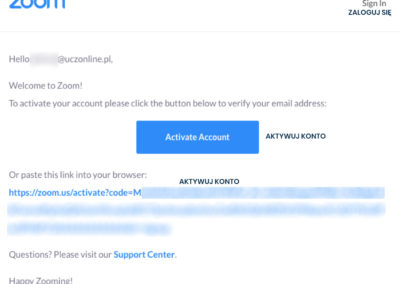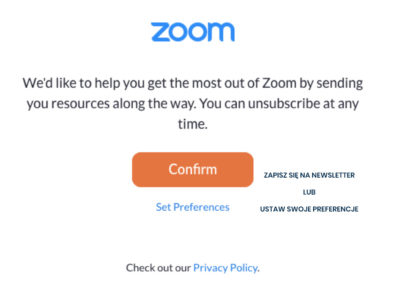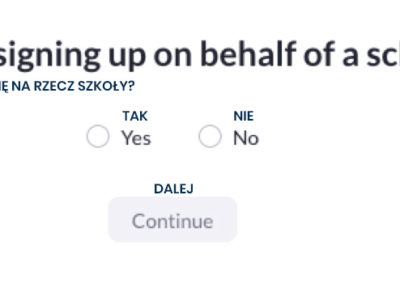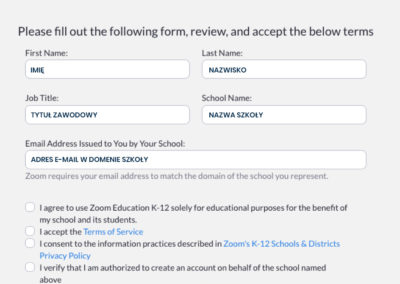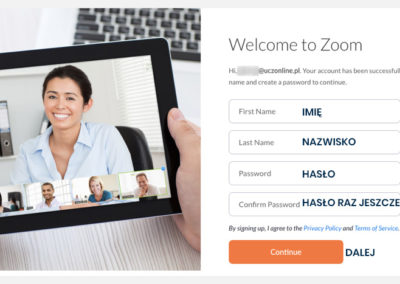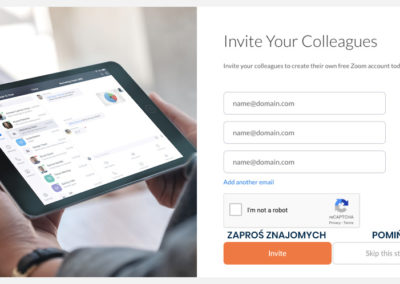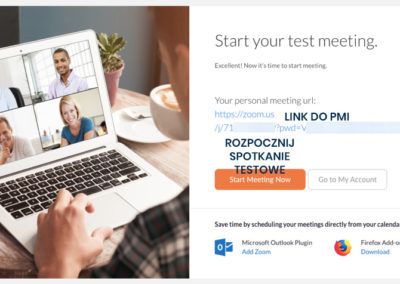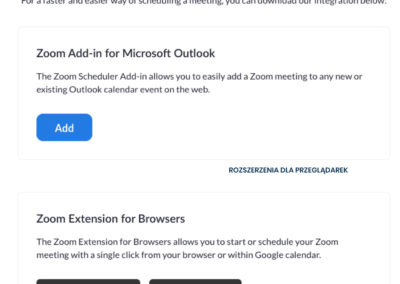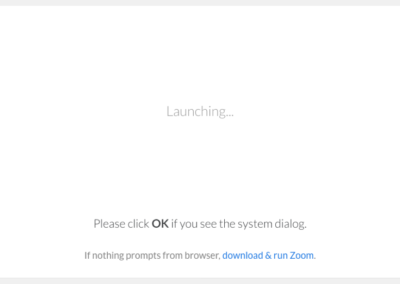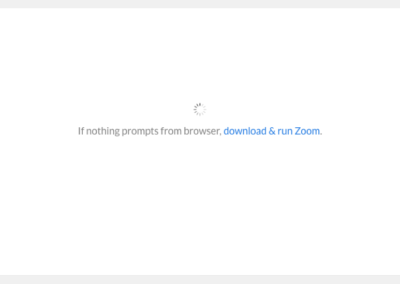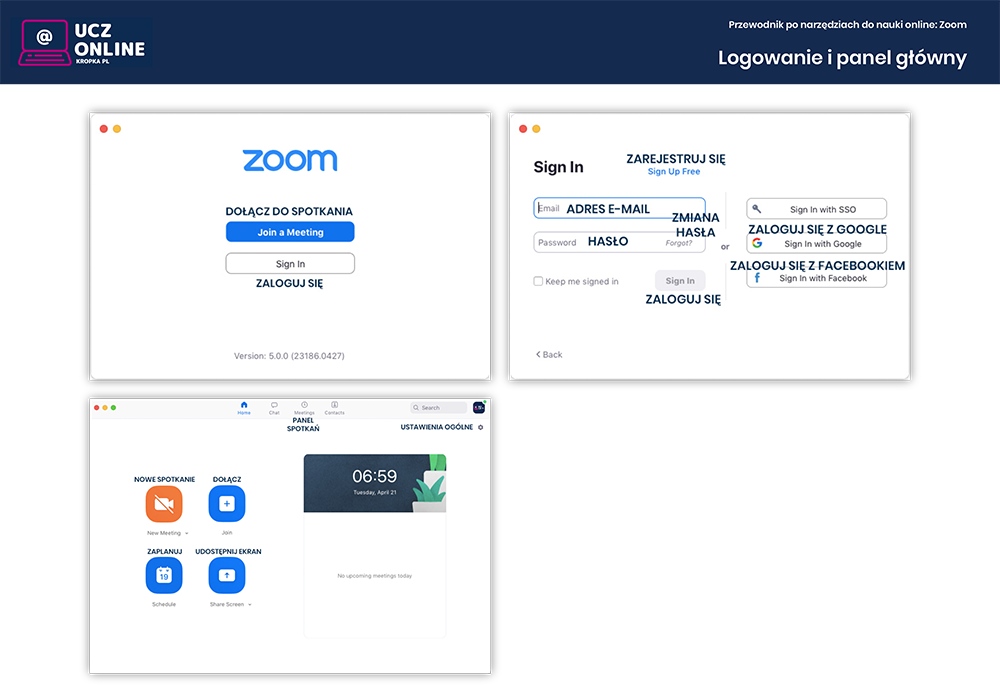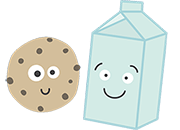Temat lekcji: Przewodnik po narzędziach do nauki online. Tutorial: Zoom.

Zoom to aplikacja, która umożliwia spotkania audio-video przez internet. Ma sporo przydatnych funkcji zarówno do celów biznesowych, jak i edukacyjnych. Korzystam z niej już od 6 lat niemal wyłącznie do nauczania, ale posłużyła też jako wirtualna impreza urodzinowa oraz narzędzie do konsultacji nad projektami tłumaczeniowymi i marketingowymi. Używałem jej także jako substytut telefonu, gdy zabrakło sygnału GSM, a dostępna była sieć Wi-Fi.
W ostatnim czasie Zoomowi masowo przybywa użytkowników. W grudniu 2019 maksymalna liczba uczestników dziennie wynosiła 10 milionów. W marcu 2020 jest to już 200 milionów. Mimo, że Zoom został zaprojektowany głównie dla klientów biznesowych, korzysta z niego ponad 90 tysięcy szkół publicznych w 20 krajach (dane z 1 kwietnia 2020), a także uczelnie wyższe (np. Politechnika Wrocławska), szkoły językowe (m.in. Szkoła Odkryć) i wiele innych. Zainteresowanie aplikacją ciągle rośnie, szczególnie że można z niej korzystać za darmo.
Poniżej znajdziesz omówienie podstawowych informacji o Zoomie i funkcjach aplikacji komputerowej, a także szczegółowe wskazówki, które możesz wykorzystać podczas nauczania online. Ten post jest niczym innym, jak tutorialem na temat Zooma.
Wersja, z której korzystałem podczas pisania przewodnika to 5.0.0 (niektóre zrzuty ekranu pochodzą z wcześniejszych wersji, lecz są wciąż aktualne, gdy piszę tego posta) i darmowe konto.
Spis treści:
Koszt
Zoom ma cztery wersje w zależności od ceny:
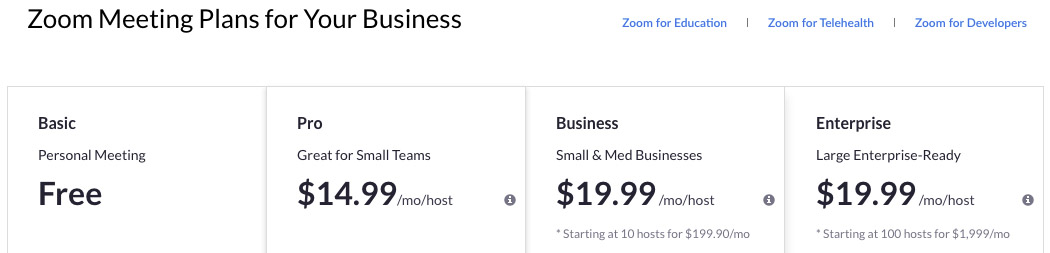
Darmowy Zoom
Wersja bezpłatna umożliwia odbywanie dowolnej ilości spotkań z jednym uczestnikiem, a długość spotkań nie jest ograniczona. Spotkania grupowe (od 3 do 100 uczestników) mają limit długości trwania spotkania wynoszący 40 minut. Oznacza to, że jeśli na przykład nasze standardowe zajęcia z grupą trwają 90 minut, możemy je rozbić na dwie sesje z krótką przerwą w środku na zadania do samodzielnego wykonania. Gorąco polecam robić krótkie przerwy podczas dłuższych zajęć, nawet jeśli są one prowadzone z jedną osobą.
Darmowa wersja zawiera praktycznie wszystko, czego możecie potrzebować podczas prowadzenia zajęć przez internet.
O wszystkich funkcjach bezpłatnego Zooma przeczytasz w kolejnej części tutorialu: Podstawowe funkcje.
$14.99 miesięcznie za konto organizatora
Zawiera to samo, co wersja darmowa oraz kilka elementów przydatnych dla edukacji, szczególnie w sektorze prywatnym i biznesowym. Spotkania grupowe mogą trwać już nie 40 minut, lecz maksymalnie 24 godziny.
W tej wersji, organizatorzy mają do dyspozycji więcej ustawień (choć w wersji darmowej również jest ich sporo). Mogą także przydzielać role poszczególnym użytkownikom i korzystać z raportowania – to przydatna funkcja, jeśli musimy się rozliczać z przeprowadzonych zajęć, ilości użytkowników itp. O ile w wersji darmowej możemy nagrywać spotkanie na swoim dysku, w wersji Pro możemy je nagrać w chmurze, co odciąży nieco nasze urządzenia.
Kupując wersję roczną płacicie $149.90 za konto organizatora, czyli $12.49 za miesiąc. Wersja Pro jest sprzedawana w pakietach max. 9 kont. Przy większej liczbie kont organizatorów, Zoom oferuje wersję Business.
$19.99 miesięcznie za konto organizatora (min. 10 kont w pakiecie)
Wersja Business ma wszystko to, co wersja Pro oraz limit 300 uczestników. Dodatkowe udogodnienia to:
- panel administracyjny,
- możliwość tworzenia własnych linków i wykorzystania własnych grafik (komunikacji wizualnej) na stronie logowania do spotkań dla uczestników,
- własne szablony zaproszeń generowanych w Zoomie,
- integracja z narzędziami edukacyjnymi (Moodle, Canvas, Desire2Learn i Blackboard),
- automatycznie generowane transkrypty (co się może jednak nie sprawdzić w języku polskim).
Kupując wersję roczną płacicie $1999 za 10 kont organizatora, czyli $166.58 za miesiąc.
$19.99 miesięcznie za konto organizatora (min. 100 kont w pakiecie)
Wszystkie elementy wersji Business oraz:
- 500 uczestników (nawet do 1000)
- nielimitowane miejsce w chmurze
- opieka ze strony zespołu Zoom
- zestawienie danych biznesowych
Od 12 marca 2020 Zoom oferuje nielimitowane spotkania na darmowych kontach dla szkół: od poziomu przedszkolnego przez szkoły podstawowe aż po szkoły średnie. Wystarczy założyć darmowe konto organizatora korzystając ze szkolnego adresu mailowego (najlepiej w domenie, której używa szkoła), a następnie wypełnić formularz zgłoszeniowy. Formularz i więcej informacji (w języku angielskim) znajdziecie tutaj.
Dodatki są dostępne po wykupieniu min. wersji Pro:
- Dodatkowe miejsce w chmurze na nagrania spotkań
- Podłączenie H.323./SIP
- Zoom Rooms
- Możliwość bezpłatnego uczestnictwa w spotkaniu za pomocą połączenia telefonicznego
- Dodatek do webinarów
O dodatkach przeczytacie więcej na stronie Zooma: https://zoom.us
Tutorial Zoom: podstawowe funkcje
W wersji darmowej, Zoom ma naprawdę wiele funkcji i ustawień. Poniżej znajdziecie opis tych najistotniejszych dla edukacji online, które jednocześnie uważam za podstawowe funkcje.
Videorozmowa
Za pomocą Zooma możemy udostępniać dźwięk z mikrofonu i obraz z kamery, co jest podstawą działania aplikacji. W każdej chwili możesz wyciszyć mikrofon i/lub wyłączyć kamerę.
Jako organizator, w opcjach zarządzania uczestnikami możesz także wyciszyć mikrofon uczestnika albo wyłączyć jego kamerę. O zarządzaniu uczestnikami więcej przeczytasz tutaj.
Wszelkiego rodzaju spotkania w Zoomie rozpoczynamy poprzez rozpoczęcie spotkania (przycisk Nowe spotkanie w panelu głównym lub Rozpocznij w panelu spotkań) lub dołączenie do spotkania poprzez link lub przycisk Dołącz (jeśli znamy numer spotkania) w panelu głównym.
Podczas spotkania zarówno organizator, jak i uczestnicy mają do dyspozycji panel przycisków, jednak nie wszystkie będą dostępne dla uczestników. Do dyspozycji mamy także kilka widoków – ogólny, podzielony i zminimalizowany (przykłady znajdziesz poniżej), możemy również wyłączyć video całkowicie.
Główne przyciski, na które warto zwrócić uwagę to:
Przyciski na dolnym pasku:
- główne ustawienia audio, video i bezpieczeństwa,
- panel zarządzania uczestnikami,
- czat,
- udostępnianie ekranu,
- nagrywaj,
- zakończ,
Pozostałe przyciski:
- pełny ekran i zmień widok w prawym górnym rogu,
- dodatkowe opcje przy kamerze uczestnika.
Czat
Czat w Zoomie pozwala na wysyłanie wiadomości tekstowych pomiędzy uczestnikami spotkania – do wszystkich jednocześnie lub do wybranych osób.
Jeśli uczestnicy korzystają z komputerów, dostępne jest przesyłanie plików poprzez czata (Prześlij plik, a następnie Ze swojego komputera). Użytkownicy urządzeń mobilnych nie będą widzieć wysłanych plików.
Czat może być także zapisany w pliku tekstowym.
Zarządzanie użytkownikami
W panelu zarządzania uczestnikami możemy:
- poprosić uczestnika o włączenie mikrofonu (jeśli podłączył się z audio) lub kamery – uczestnik może zaakceptować lub odrzucić naszą prośbę,
- wysłać wiadomość na czacie do konkretnej osoby,
- nadać uczestnikowi uprawnienia organizatora; możemy to cofnąć klikając przycisk Odzyskaj status organizatora
Jeśli nowy organizator nas usunie ze spotkania, możemy odzyskać status organizatora dopiero po ponownym dołączeniu do spotkania (nawet, jeśli spotkanie zostało zamknięte – Zoom pamięta, kto był pierwotnym organizatorem spotkania),
- zmienić nazwę uczestnika,
- wstawić uczestnika do Poczekalni (więcej o Poczekalni),
- usunąć uczestnika ze spotkania – nie będzie on mógł już dołączyć do spotkania,
O ile w ustawieniach aplikacji włączyliśmy taką opcję, możemy jeszcze umożliwić uczestnikom udzielania w szybki sposób informacji zwrotnej – świetne narzędzie do spotkań grupowych. Mamy do dyspozycji takie ikony jak podnieś rękę (tylko dla uczestników), tak, nie, wolniej, szybciej, lubię, nie lubię, oklaski, potrzebuję przerwy i nie ma mnie. Drobna uwaga: jeśli organizator rozpoczął spotkanie z urządzenia mobilnego, nie będzie mógł korzystać z takich ikon, lecz będzie je widział w panelu zarządzania uczestnikami.
Panel zarządzania uczestnikami ma też przyciski globalne. Są to Zaproś, Wycisz wszystkich, Poproś wszystkich o odblokowanie mikrofonów oraz Więcej z dodatkowymi opcjami.
Bezpieczeństwo
W kwietniu 2020 w Zoomie pojawił się dodatkowy przycisk pod tytułem Bezpieczeństwo. Znajdziemy tam siedem przycisków:
- Zamknij spotkanie – żaden nowy uczestnik nie będzie mógł dołączyć do spotkania.
- Włącz Poczekalnię – Poczekalnia pełni funkcję bramkarza przed klubem albo osoby sprawdzającej bilety. Mogą do niej wejść wszyscy, lecz to organizator spotkania decyduje kogo wpuścić, a kogo nie.
- Następnie znajdziemy trzy przyciski związane z tym, na co pozwalamy naszym uczestnikom: Udostępnianie ekranu, Czat, Zmiany nazwy uczestnika
- Ostatnie dwa przyciski dotyczą usuwania uczestników ze spotkania i zgłaszania nieodpowiedniego zachowania lub treści.
Zoom twierdzi, że bierze na poważnie wszystkie zgłoszenia dotyczące bezpieczeństwa, również te, które dotyczą Poczekalni. Jedną z nich wykryło laboratorium TheCitizenLab z uniwersytetu w Toronto, a Zoom, wg TheCitizenLab, już rozwiązał problem. (https://citizenlab.ca/2020/04/zooms-waiting-room-vulnerability/)
Nagrywanie
Podczas spotkania w Zoomie, organizator może zacząć nagrywać spotkanie. Uczestnicy korzystający z komputerów zobaczą charakterystyczną czerwoną lampkę, natomiast ci, którzy korzystają z urządzeń mobilnych zobaczą informację o nagrywaniu dopiero po wejściu w listę uczestników.
Organizator może wstrzymać nagrywanie albo je zakończyć w dowolnym momencie, a następnie wznowić je, jeśli zajdzie taka potrzeba.
Nagrywanie generuje kilka rodzajów plików: nagranie audio/video (mp4), ścieżkę audio (m4a) oraz plik playlisty (m3u). W tym samym folderze znajdziesz też zapis czata (txt).
Pliki są zapisywane po zakończeniu spotkania. Nagranie mp4 będzie miało różną rozdzielczość zależną od tego czy udostępnialiście ekran i monitora, jaki posiadacie. Jeśli udostępnialiście ekran, prawdopodobnie będzie taka jak rozdzielczość Waszego monitora.
Nagrania znajdziesz w odpowiednim folderze. Aby go znaleźć i/lub zmienić, wejdź do ustawień ogólnych i kliknij Nagrywanie.
Możesz tam także zmienić inne ustawienia nagrywania:
- wybrać czy nagrywać ścieżki audio dla każdego z osobna lub jedną dla całego spotkania,
- zoptymalizować nagranie do późniejszej edycji (zalecane, jeśli chcesz później edytować pliki filmowe),
- dodać datę i godzinę do nagrania,
- wybrać czy obrazy z kamer mają być pokazane na nagraniu podczas udostępniania ekranu, a jeśli tak, to czy mają być obok udostępnianych treści czy też na nich,
Tutorial Zoom: dostępność i pobieranie aplikacji
W ostatnim czasie życie publiczne i prywatne w dużej mierze przeniosło się do internetu. Dzieci uczą się przez internet, a dorośli pracują zdalnie, w sieci. Organizowane są imprezy i spotkania online, a nawet całe wydarzenia kulturalne i sportowe. Dlatego też infrastruktura i serwery mogą nie wytrzymywać natężenia ruchu, przez co czasem niektóre usługi mogą być niedostępne lub spowolnione. Dotyczy to także tej aplikacji, o czym miałem się okazję ostatnio przekonać kilka razy. Jednak tutorial o Zoomie nie byłby pełny, gdyby brakowało w nim informacji na temat dostępności i pobrania aplikacji, a także instalacji i rejestracji.
Link do bezpłatnego pobrania aplikacji na komputer: https://us04web.zoom.us/download#client_4meeting
Darmową aplikację na urządzenia mobilne możecie pobrać w odpowiednim sklepie z aplikacjami: App Store (iOS) lub Google Play (Android)
Pierwsza instalacja i rejestracja
Chcesz zacząć korzystać z Zooma, ale nie wiesz jak?
Chcesz się zarejestrować, lecz nie znasz angielskiego?
Kliknij przycisk poniżej – tam znajdziesz wszystkie potrzebne informacje
Standardowo potrzebujesz trzech elementów układanki spotkań online:
- Połączenie z internetem – szerokopasmowe (kablowe) lub bezprzewodowe (przynajmniej 3G)
Im większe prędkości pobierania i wysyłania danych, tym lepsze – sprawdź swoje połączenie tutaj: https://www.speedtest.pl/
- Głośniki i mikrofon – wbudowane lub zewnętrzne
Zdecydowanie polecam korzystanie z zestawu słuchawkowego. Co do mikrofonu, może on być zewnętrzny lub wbudowany w zestaw słuchawkowy.
- Kamerę internetową – wbudowaną lub zewnętrzną
Zanim zaczniesz uczyć przez internet, sprawdź, jak Cię widzą po drugiej stronie. Połączenie z kolegą/koleżanką/kimś z rodziny jest zdecydowanie wskazane.
Stałe źródło prądu również się przydaje, dlatego jeśli nie korzystasz z urządzenia, które ma wbudowaną baterię (np. laptop, tablet, smartfon), możesz pomyśleć nad zaopatrzeniem się w zasilacz UPS. Taki zasilacz da Ci dodatkowy czas na zapisanie wszystkich plików i zakończenie pracy w razie awarii prądu.
Szczegółowe wymagania techniczne dla komputerów dostępne są w języku angielskim na stronie https://support.zoom.us/hc/en-us/articles/201362023-System-Requirements-for-PC-Mac-and-Linux
Szczegółowe wymagania techniczne dla urządzeń mobilnych (również po angielsku) znajdziesz tutaj: https://support.zoom.us/hc/en-us/articles/201179966-System-Requirements-for-iOS-iPadOS-and-Android
Ustawienia audio i video
Video – ustawienia ogólne
Poniżej znajdziesz krótkie omówienie podstawowych ustawień audio i video, o których trzeba pamiętać przy prowadzeniu zajęć online czy telekonferencji.
W ustawienia ogólne wchodzimy przez przycisk zębatki w panelu głównym, już po logowaniu.
W zakładce Video możesz zobaczyć, co widzą uczestnicy spotkania i jak wyglądasz przed kamerą (oraz co jest wokół Ciebie!). Jeśli masz kilka podłączonych kamer, możesz także wybrać kamerę, z której będziesz korzystać podczas spotkań w Zoomie.
Jeśli masz wolniejsze połączenie z internetem, odznacz pole Włącz tryb HD.
Odbicie lustrzane
Za pomocą opcji dotyczącej odbicia lustrzanego, video w Zoomie albo będzie pokazywało obraz rzeczywisty albo w odbiciu lustrzanym. Jaka jest różnica? Jeśli chcesz pisać na tablicy lub pokazywać teksty, książki i inne materiały analogowe, odznacz tę opcję. Jeśli zależy Ci bardziej na intuicyjnym zachowaniu zgodności między pokazywanymi kierunkami oraz treściami cyfrowymi, które udostępniasz, zaznacz ją. Dla mnie bardziej intuicyjne jest odbicie, dzięki temu mam wrażenie, jakbym patrzył w lustro. Przykłady po prawej stronie (lub poniżej jeśli korzystasz z urządzenia mobilnego) pomogą Ci zdecydować.
Pamiętaj, że odbicie lustrzane działa tylko na to, co Ty widzisz. Obraz dla innych uczestników spotkań oraz obraz nagrywania pozostają takie same – rzeczywiste.
Pozostałe opcje
Znajduje się tam również kilka innych opcji, z których za najistotniejsze uznałbym:
– zawsze wyświetlaj nazwy uczestników na ich obrazach z kamer (tj. ich video),
– wyłącz moje video, gdy dołączam do spotkania (przydatne, jeśli chcesz chronić swoją prywatność lub jeśli nie jesteś pewien/pewna, czy osoba, z którą się łączysz włączy kamerę),
– włącz automatyczny retusz obrazu z kamery,
Video – ustawienia podczas spotkania
Podstawowe przyciski to Włącz video (po rozpoczęciu zmienia się na Wyłącz video) oraz strzałka po jego prawej stronie. Możemy tam wybrać kamerę, wirtualne tło (o tym w kolejnym poście) oraz dotrzeć do ustawień ogólnych dzięki ostatniemu przyciskowi.
Audio – ustawienia ogólne
W zakładce Audio wybieramy ustawienia wejścia (mikrofon) i wyjścia (głośniki/słuchawki).
Zdecydowanie zachęcam do skorzystania z przycisków testowania głośnika i mikrofonu. Obok obydwu przycisków znajdziesz rozwijane listy mikrofonów/głośników, które są dostępne na Twoim komputerze. Jeśli te urządzenia nie są dostępne lub nie działają, sprawdź ustawienia karty dźwiękowej lub poproś kogoś o pomoc – to nie kwestia Zooma, a komputera.
Pod listami z wyborem urządzeń znajdują się paski poziomów wejścia/wyjścia (podczas testów i prowadzenia spotkań możesz zobaczyć faktyczne natężenie dźwięków – ważne, by nie dochodziło do końca skali) oraz głośność, którą możemy dostosować ręcznie. Mikrofon ma opcję automatycznego dostosowania głośności, lecz w przypadku krótkich, naprzemiennych wypowiedzi uczestników, np. podczas rozmowy, nie mogę jej polecić.
Są jeszcze dwa ustawienia, na które warto zwrócić uwagę:
– włącz swoje audio automatycznie podczas dołączania do spotkania przy użyciu komputera,
– wycisz mikrofon podczas dołączania do spotkania,
Pierwsza opcja pozwala na automatyczną aktywację audio, tj. inni będą mogli Cię usłyszeć, a Ty usłyszysz innych. Bez aktywacji nic nie usłyszysz, nie będziesz Z kolei dzięki drugiej opcji, będziesz słyszeć innych, ale Twój mikrofon pozostanie wyciszony.
Uwaga: podczas prowadzonych przeze mnie spotkań, wielu użytkowników wskazywało, że czasem trzeba włączać audio ręcznie, mimo zaznaczonej opcji automatycznej aktywacji audio. Może się tak dziać np. po aktualizacji.
Audio – ustawienia podczas spotkania
Jeśli audio jeszcze nie jest aktywowane, zobaczymy tam przycisk Włącz audio oraz strzałkę z opcjami testowania dźwięku i ustawień audio.
Po jego aktywacji audio, zobaczymy przycisk Wyciszenia / wyłączenia wyciszenia oraz strzałkę z ww. opcjami i dodatkowo z wyborem mikrofonu i głośników oraz dezaktywacją audio.
Tutorial Zoom: umawianie spotkań
Każde spotkanie korzysta z indywidualnego numeru. Numer ten jest generowany automatycznie dla każdego spotkania, lecz możemy równie dobrze korzystać z numeru przypisanego tylko do naszego konta lub numeru przypisanego do spotkania.
Rozpoczynanie spotkań
Żeby rozpocząć nowe spotkanie najprościej jest kliknąć przycisk Nowe spotkanie w panelu głównym. Obok tego przycisku jest mała strzałka – możemy tam zaznaczyć, czy spotkanie rozpoczynamy z włączoną kamerą, czy chcemy korzystać z własnego numeru spotkania (PMI) oraz możemy skopiować zaproszenie czy link.
Jeżeli ktoś inny jest organizatorem spotkania, klikamy przycisk Dołącz.
Spotkanie możemy rozpocząć również z panelu spotkań – wybieramy odpowiednie spotkanie i naciskamy Rozpocznij.
Planowanie i stałe numery spotkań
Planować spotkania możemy przy użyciu przycisku Zaplanuj w panelu głównym lub za pomocą plusika w panelu spotkań. Pojawi się okienko planowania spotkania).
Wybierając temat spotkania warto podać tyle szczegółów, ile będzie nam i uczestnikom potrzebne, by szybko odnaleźć je na liście spotkań, np. „Fizyka 2E VLO”, „Szkolenie Kaizen Motofabryka 06-2020”, „Malowanie węglem – lekcja dla Asi J.” albo „Konsultacje kulinarne gotuj-przez-internet.pl”.
Warto pamiętać, że temat spotkania jest widoczny dla uczestników i mogą oni dzięki niemu sprawdzić, czy połączyli się z właściwym numerem.
Podczas pracy z klientami zawsze korzystam z kilkuliterowych kodów, które umieszczam na początku. Po co? Zapamiętuję je i odnajduję alfabetycznie, więc jeśli jest taka potrzeba, mogę szybko rozpocząć spotkanie dla konkretnej osoby. Przykładowo, fikcyjna Klara Kucharczyk mogłaby mieć takie kody jak KLK, KLA, KUK, KKU czy też dowolny inny, jaki sobie wymyślisz.
Następnym polem jest data i czas trwania. Jeśli spotkanie ma być jednorazowe i jesteś w stanie zaplanować, jak długo czasu ma potrwać, wpisz odpowiednie dane. Jeśli spotkanie ma się powtórzyć, zaznacz opcję Spotkanie powtarzające się. Dzięki temu spotkanie będzie można zorganizować o dowolnym czasie, a link zostanie zapisany w panelu spotkań.
Numery spotkań i ustawienia zaawansowane
Numer ID spotkania może być generowany automatycznie (zalecane) lub może nim być numer spotkania przypisany do konta (PMI).
Ze względów bezpieczeństwa Zoom zaleca wymaganie hasła do spotkania.
Możemy także zdecydować, czy wideo ma być włączone czy wyłączone dla organizatora i uczestników na początku spotkania.
Wybór audio dotyczy sposobu łączenia się uczestników ze spotkaniem. Gorąco zachęcam do pozostawienia zaznaczonej opcji Computer audio.
Na samym końcu możemy wybrać kalendarz, do którego chcemy wysłać informację o wydarzeniu w przypadku wydarzeń z określoną datą. Dla wydarzeń powtarzających się musimy dodać częstotliwość własnoręcznie (w naszym kalendarzu). Jeśli wybierzemy opcję Inny kalendarz, Zoom wyświetli informacje dotyczące spotkania, w przeciwnym wypadku doda spotkanie do kalendarza, który wybraliśmy.
Do dyspozycji organizatora pozostają jeszcze opcje zaawansowane:
– włącz Poczekalnię (zalecane),
– pozwól uczestnikom na dołączenie do spotkania przed organizatorem,
– wycisz uczestników, gdy dołączają do spotkania,
– automatycznie nagrywaj spotkanie na komputerze (niezalecane),
Gdy zaplanujemy spotkanie, Zoom wyświetli link do spotkania, z którego uczestnicy mogą korzystać, a także numer spotkania i hasło (jeśli zostało ustawione).
Temat spotkania i jego numer będą widoczne w panelu spotkań, a po zaznaczeniu będziemy mogli skorzystać z szeregu przycisków: Rozpocznij, Skopiuj zaproszenie, Edytuj, Usuń, Dołącz z Pokoju (pokoje są dostępne, jeżeli usługa Zoom Rooms została wykupiona) oraz Pokaż zaproszenie poniżej.
Udostępnianie ekranu
Jest to jedna z moich ulubionych funkcji w Zoomie. Dzięki niej możemy bardzo łatwo zaprezentować niemal dowolną rzecz z naszego komputera, a dodatkowo otrzymujemy wiele różnych sposobów udostępniania ekranu.
W trakcie spotkania, gdy klikniemy Udostępnij ekran, otrzymujemy do dyspozycji następujące możliwości:
- Udostępnianie pulpitu, tj. ciągłe udostępnianie całego ekranu.
- Tablicę do rysowania lub pisania.
- Połączenie z iPhonem lub iPadem przez AirPlay (działa podobnie jak ciągłe udostępnianie całego ekranu).
- Połączenie z iPhonem lub iPadem przez kabel (patrz wyżej),
- …oraz udostępnianie jednego okienka jednej aplikacji, którą aktualnie mamy otwartą.
Udostępnianie pulpitu
Jeżeli wybierzemy udostępnianie pulpitu, uczestnicy spotkania zobaczą każde powiadomienie, jak nam się wyświetli oraz wszystko to, co (przypadkowo lub celowo) im pokażemy. Dobrą praktyką zatem jest wyłączenie klientów poczty elektronicznej, komunikatorów, wszystkich dokumentów z danymi wrażliwymi itd. Im mniej otwartych aplikacji, tym lepiej – również dla prędkości działania naszego komputera podczas spotkania.
Udostępnianie możemy w każdej chwili przerwać (klikając przycisk Zatrzymaj udostępnianie), gdy już nie potrzebujemy pokazywać treści z komputera. Możemy je też wstrzymać (Wstrzymaj udostępnianie), gdy chcemy przełączyć okienka, sprawdzić jakąś informację albo znaleźć coś na dysku, a nie mamy zamiaru pokazywać uczestnikom tego, co tam mamy.
Udostępnianie dźwięku
Zoom posiada jeszcze jedną użyteczną opcję – udostępnianie dźwięku komputera podczas udostępniania ekranu. Jeżeli więc zastanawialiście się w jaki sposób odtworzyć uczestnikom film z dźwiękiem albo jak zrobić zadanie z treścią audio – oto odpowiedź. Wystarczy, że przed kliknięciem Udostępnij zaznaczycie opcję Udostępnij dźwięk komputera.
Tym wszystkim, którzy chcą nagrać lekcję lub prezentację spodoba się możliwość automatycznej optymalizacji udostępniania ekranu pod nagranie. Pole do zaznaczenia znajduje się na dole tuż obok udostępniania dźwięku komputera.
W zaawansowanych możliwościach udostępniania ekranu, Zoom oferuje udostępnianie części ekranu, dźwięk bez udostępniania ekranu oraz treści z drugiej, zewnętrznej kamery (jeśli jest niedostępna, obraz będzie wyświetlany z kamery podstawowej). Ostatnim narzędziem jest udostępnianie plików z takich serwisów jak Box, Google Drive i Microsoft OneDrive.
W tym tutorialu o Zoomie zabrakło już miejsca na szczegółowe informacje dotyczące udostępniania ekranu wraz z przykładami, jednak wkrótce ukażą się na tym blogu.
Wersja mobilna
Wersja mobilna Zooma jest podobnie zbudowana, jak wersja komputerowa. Zawiera nieco mniej funkcji, ale funkcjonalności nie można jej odmówić.
W panelu głównym znajdują się przyciski Nowe spotkanie, Dołącz, Zaplanuj i Udostępnij ekran. Jeśli Zoom znajdzie jakieś zaplanowane spotkania na dany dzień, wyświetli je poniżej. Także kontakty zostaną wyświetlone poniżej, jeśli jakieś dodamy. Na samym dole ekranu mamy wybór panelu: główny (Spotkaj się i czatuj), Spotkania, Kontakty oraz Ustawienia.
Po rozpoczęciu spotkania, mamy do dyspozycji sześć przycisków:
- przycisk audio o takich samych funkcjach jak w aplikacji komputerowej (Połącz z audio, Wycisz, Wyłącz wyciszenie),
- przycisk wideo (Włącz / wyłącz kamerę),
- udostępnij:
- ekran,
- zdjęcia, które wybieramy w aplikacji (uczestnicy zobaczą zdjęcia dopiero po zatwierdzeniu)
- plik (do wyboru dysk iCloud, Box, Dropbox, Google Drive lub Microsoft OneDrive)
- stronę internetową
- zakładkę
- uczestnicy,
- dostępne są także globalne przyciski wycisz wszystkich / poproś o odblokowanie mikrofonów
- po kliknięciu w nazwę uczestnika do dyspozycji mamy te same funkcje, co w przypadku aplikacji komputerowej [link do zarządzania uczestnikami] z jednym dodatkiem – możemy przydzielić prawo do nagrywania użytkownikowi, który korzysta z Zooma na komputerze
- więcej,
- czat
- ustawienia spotkania związane z bezpieczeństwem i narzędziami organizatora
- zminimalizuj spotkanie (Zoom wciąż pozostaje otwarty)
- oraz, jeśli mamy włączone audio – rozłącz audio
Tutorial Zoom: instalacja i przygotowanie Zooma
Ten przewodnik jest przeznaczony zarówno dla osób biegłych w sprawach komputerowych, jak i tych mniej zaawansowanych, dlatego poniżej znajdziecie tutorial instalacji i przygotowania Zooma.
Instalacja Zooma jest relatywnie łatwa i nie zajmuje dużo czasu. Żeby pobrać pliki, należy wejść na stronę pobierania aplikacji. Możemy tam pobrać tzw. Klienta Zooma, czyli aplikację komputerową umożliwiającą spotkania online. To on jest przedmiotem analizy w tym artykule i pobieramy go za pomocą niebieskiego przycisku Pobierz.
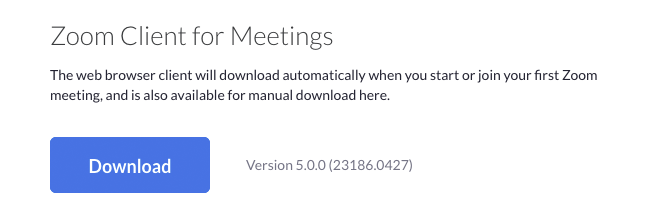
Zoom udostępnia także wtyczki do Outlooka, Firefoxa i Google Chrome, linki do aplikacji mobilnych w App Store (na iOS) i Google Play (na Androida) i wtyczkę Klienta Zooma do udostępniania iPhone’a / iPada. Opcjonalnie, jeśli korzystasz z Zoom Rooms, możesz pobrać aplikację dla sali konferencyjnej oraz aplikację sterującą na tablety (Google Play, App Store lub Microsoft).
Po pobraniu Klienta, musimy go zainstalować – otwieramy plik, który pobraliśmy (dla Maców to Zoom.pkg, poniżej zrzuty ekranu z systemu MacOS).

Jeśli instalacja przebiegnie poprawnie, Zoom poprosi nas o dołączenie do spotkania lub zalogowanie. Jeśli jeszcze nie masz konta, nic nie szkodzi – kliknij Zaloguj, a następnie Zarejestruj się.
Zoom poprosi nas o datę urodzenia (w amerykańskim formacie miesiąc, dzień i rok), a następnie poprosi nas o adres mailowy, z którego będziemy korzystać jako loginu. Następnie Zoom wyśle nam e-mail z linkiem, żebyśmy mogli potwierdzić rejestrację. Jeśli nie klikniemy w link lub przycisk, nie będziemy mogli korzystać z Zooma. Podczas rejestracji, firma korzysta z okazji i proponuje nam zapisanie się na newsletter.
Kolejnym etapem jest pytanie czy rejestrujemy się na rzecz szkoły. W kwietniu 2020 Zoom uruchomił bezpłatną wersję edukacyjną dla szkół. Ma ona więcej funkcji (np. brak 40-minutowego limitu czasu spotkań grupowych) niż podstawowa, lecz musimy przejść dodatkową rejestrację podając nazwę szkoły oraz adres mailowy w domenie szkoły. Co to oznacza? Jeśli adres strony i domeny poczty to np. vlo.legnica.eu, Zoom będzie wymagał podania adresu pocztowego w tej domenie.
Szczegółowe warunki korzystania z tej usługi znajdziecie na stronie Zooma. Rejestrując się na rzecz szkoły wyrażamy wiele zgód: na wykorzystywanie tej wersji Zooma wyłącznie na rzecz szkoły do celów edukacyjnych, na stosowanie praktyk informacyjnych z odpowiedniej Polityki Prywatności, akceptujemy Warunki Świadczenia Usług i potwierdzamy, że jesteśmy upoważnieni do stworzenia konta na rzecz danej szkoły.
Dalsza część rejestracji to dwa etapy zalecane (nieparzyste) i etapy opcjonalne (parzyste).
Uzupełnienie danych konta o właściwe dane (imię, nazwisko i hasło) jest zalecane, podobnie jak przeprowadzenie spotkania testowego.
Zaproszenie znajomych do Zooma i pobranie wtyczki do przeglądarki jest opcjonalne.
Podsumowanie
Zoom ma wiele przydatnych funkcji – udostępnianie ekranu, zarządzanie użytkownikami, wiele opcji związanych z audio i video. Z mojego doświadczenia sprawdza się jako narzędzie do spotkań indywidualnych, ale jego użycie w webinarach, wykładach, spotkaniach w zamkniętych grupach itp. ma swoje uzasadnienie.
Na koniec przygotowałem dla Ciebie plik z najważniejszymi zrzutami ekranu z tego posta wraz z tłumaczeniami – Tutorial Zoom – zrzuty ekranu z tłumaczeniami.pdf
Jeśli masz jakieś pytania związane z uczeniem przez Zooma, napisz do mnie. Postaram się pomóc lub wskazać, gdzie szukać pomocy. Happy Zooming!