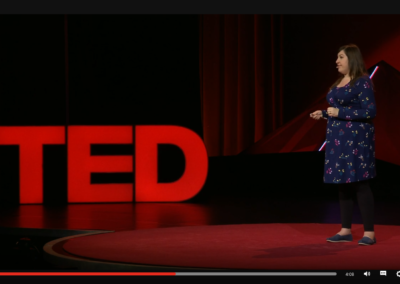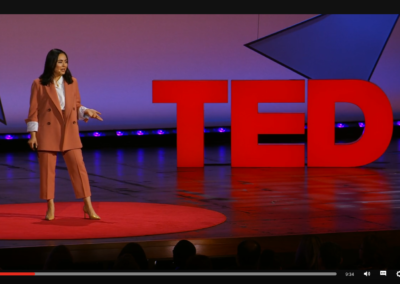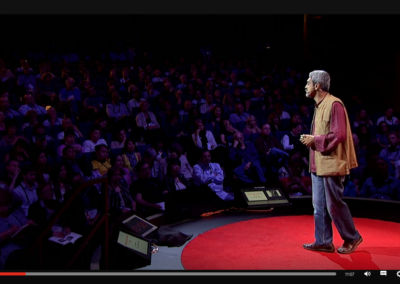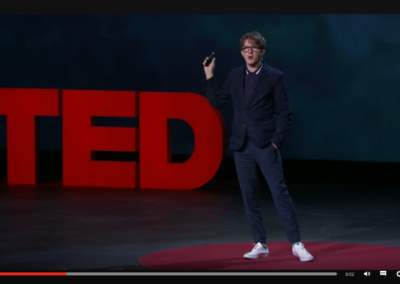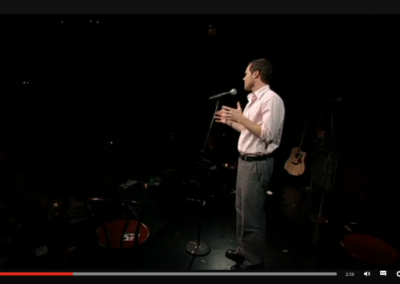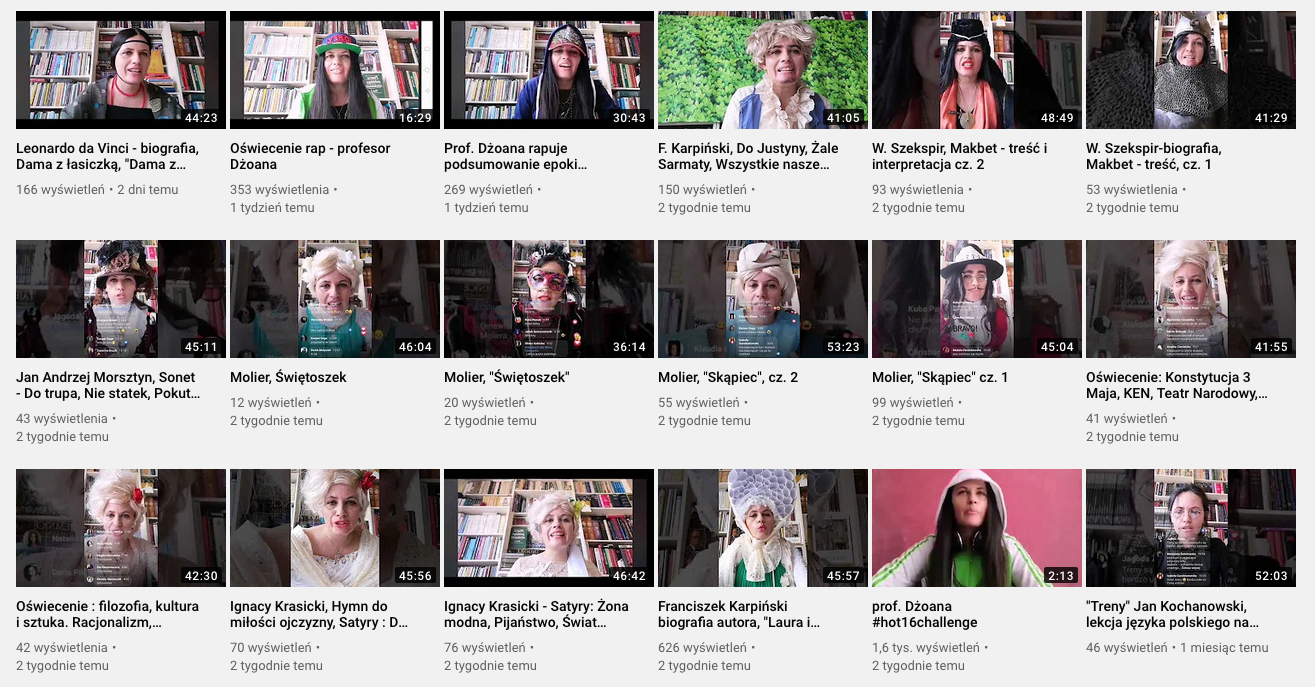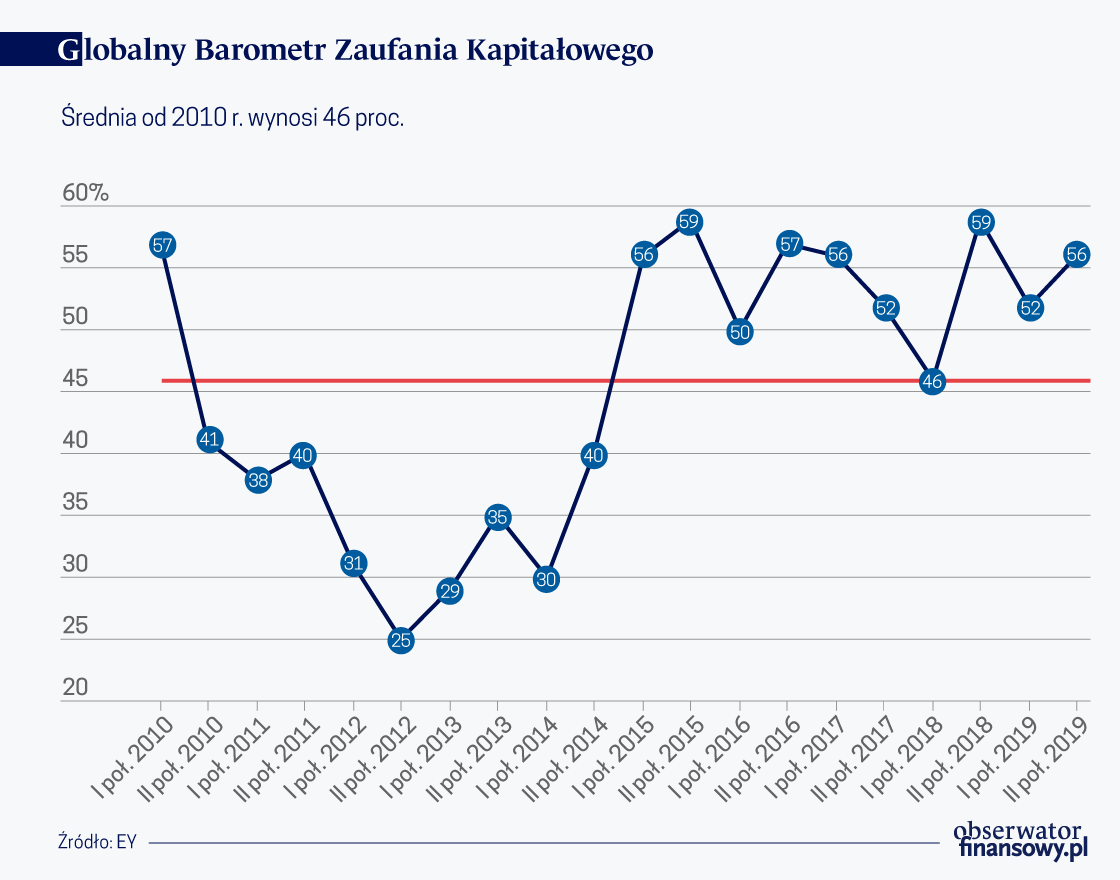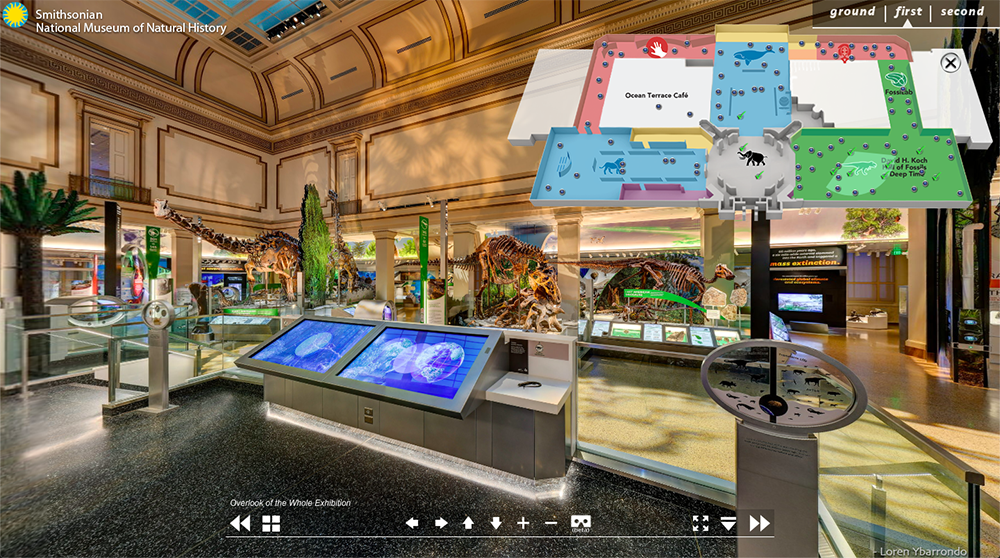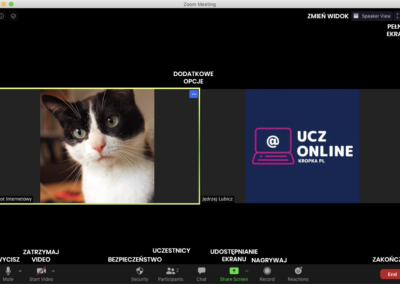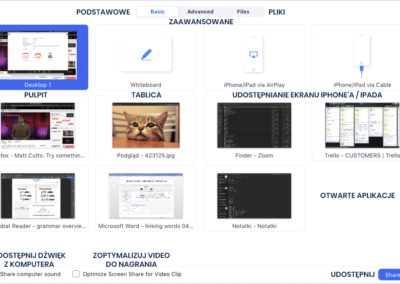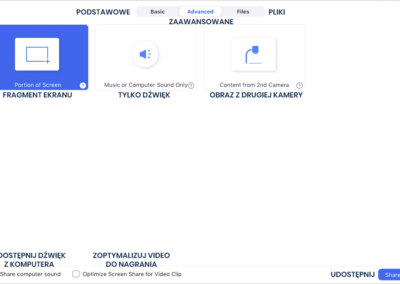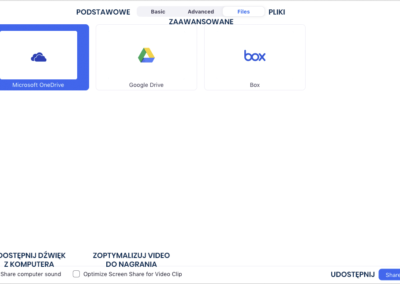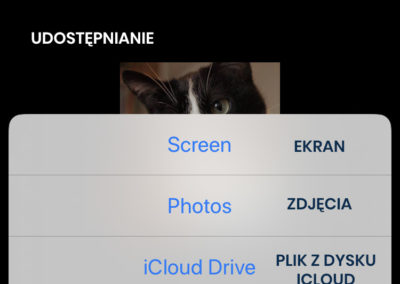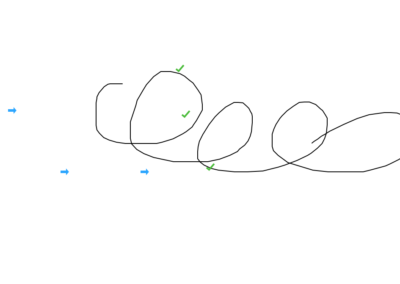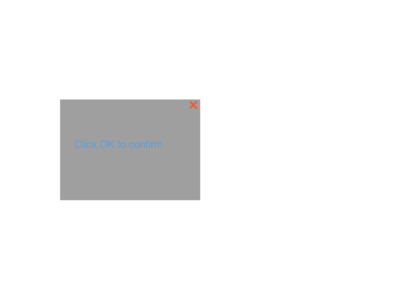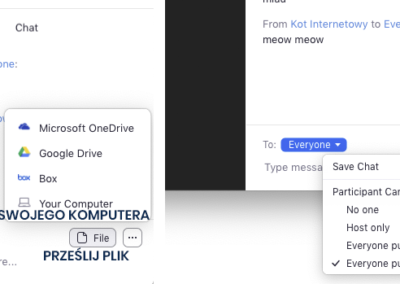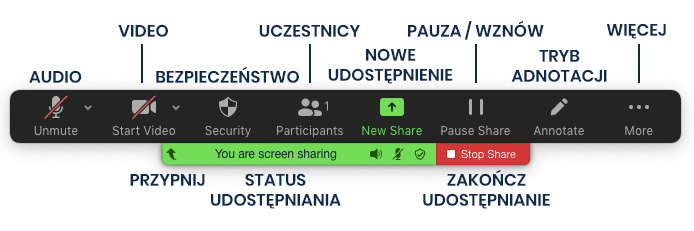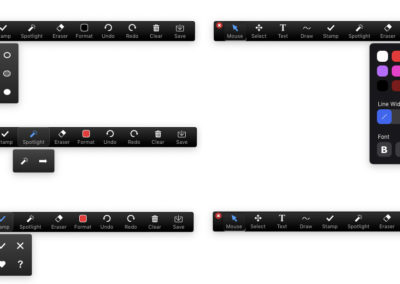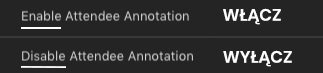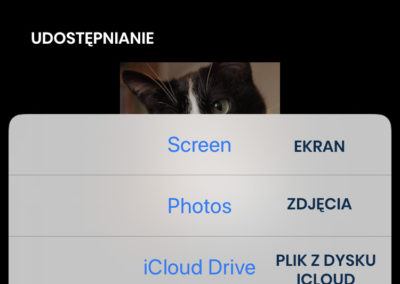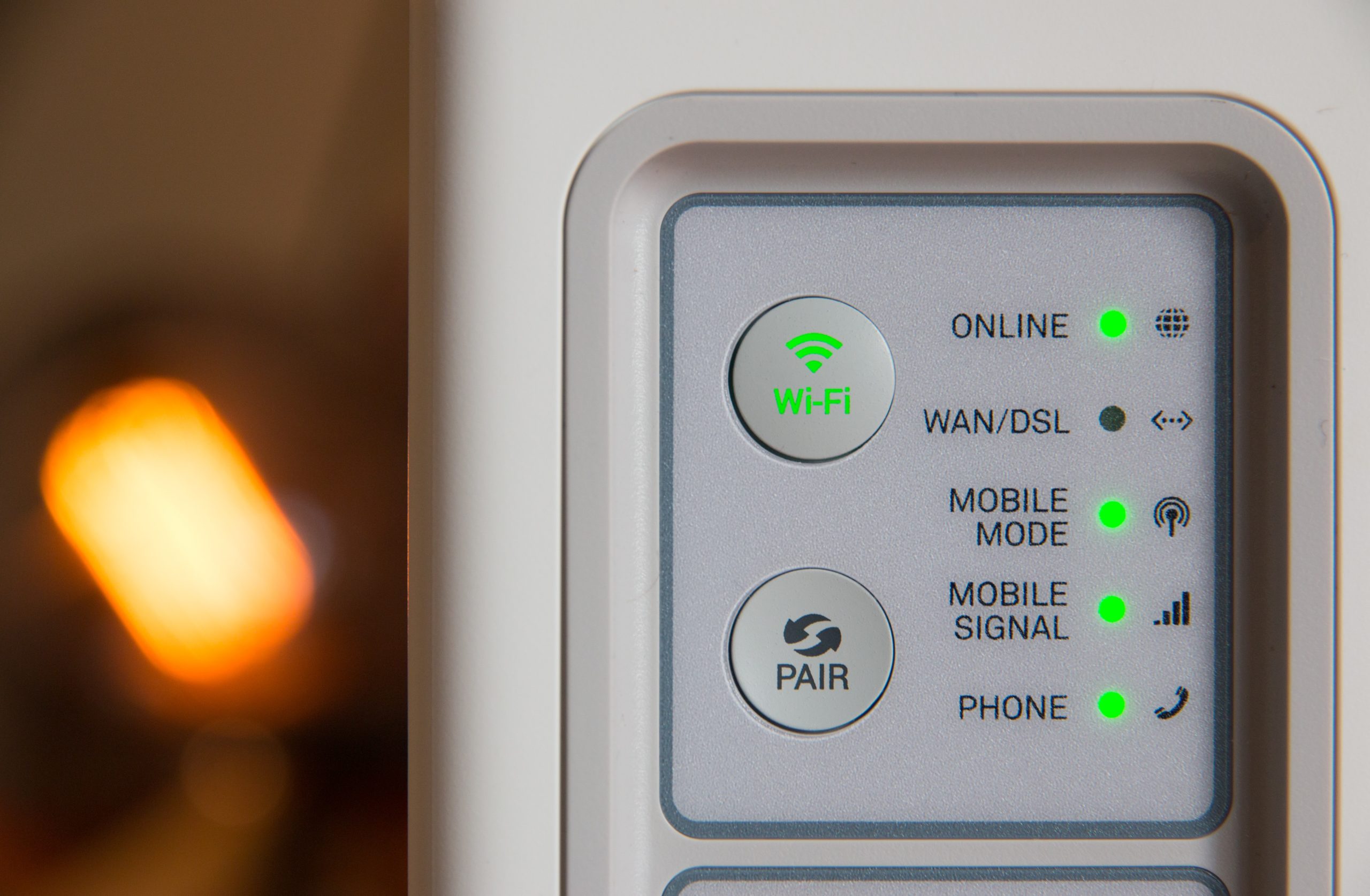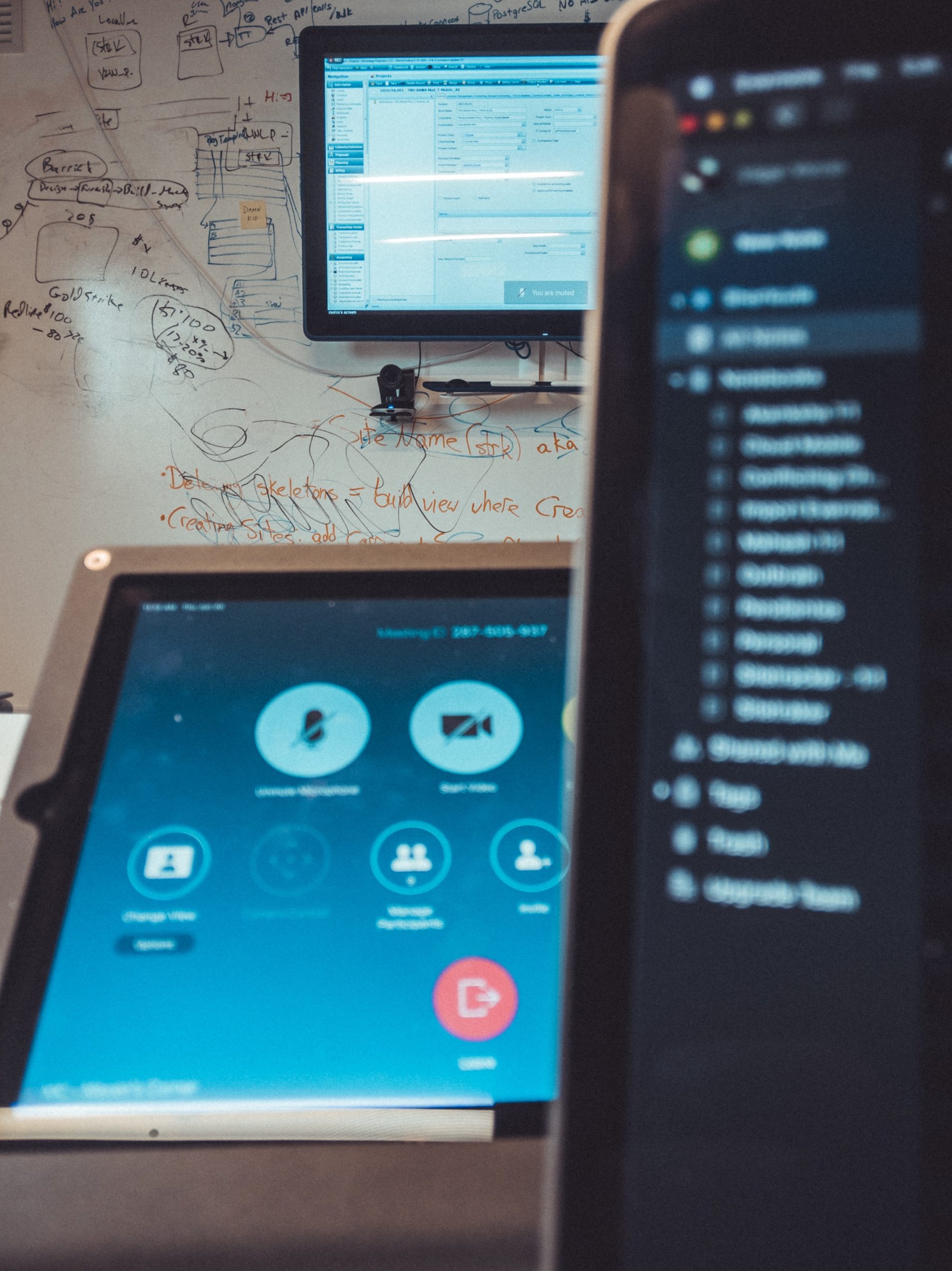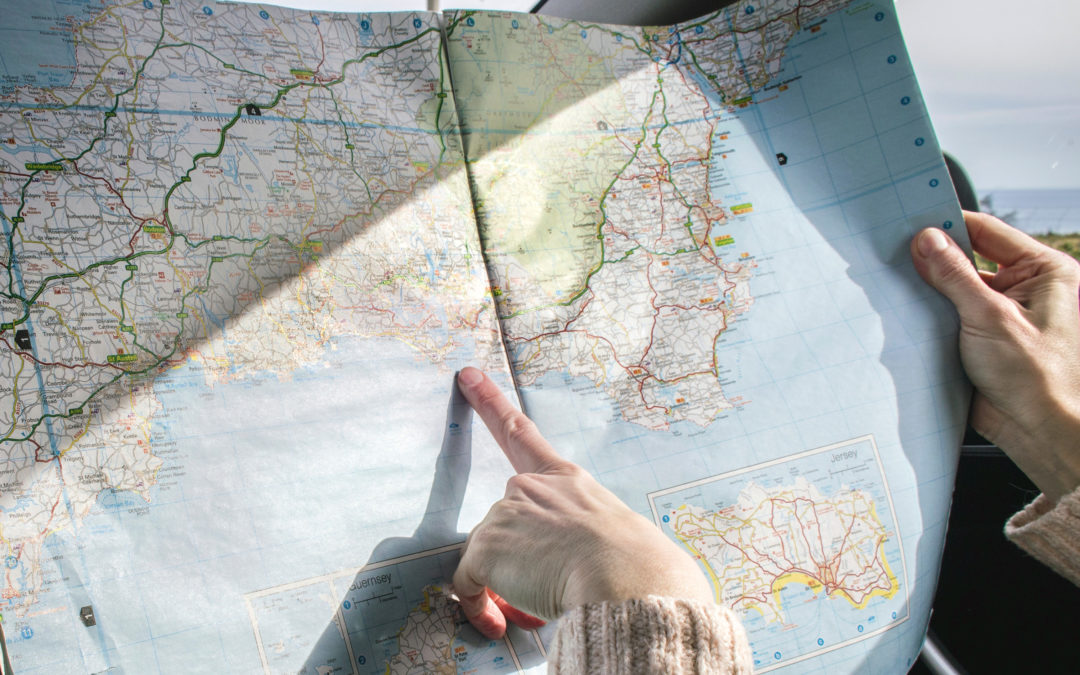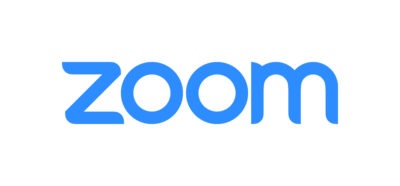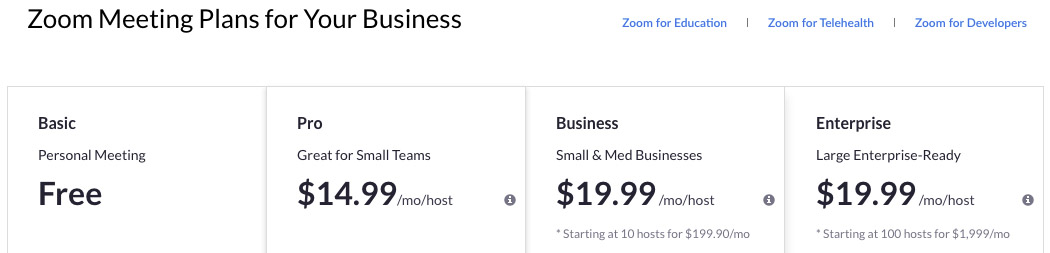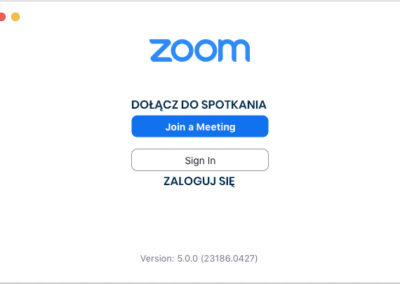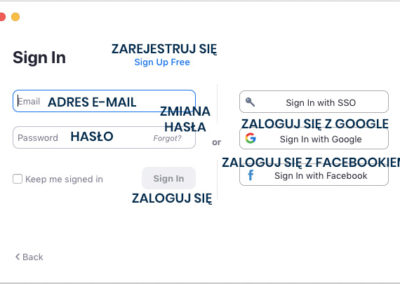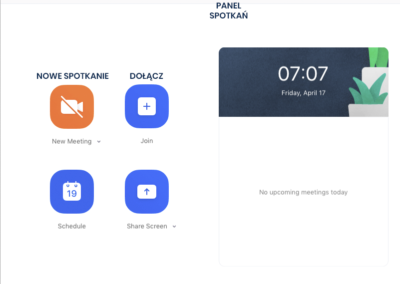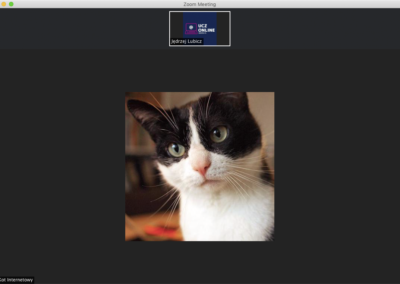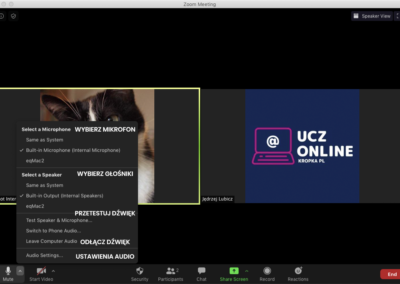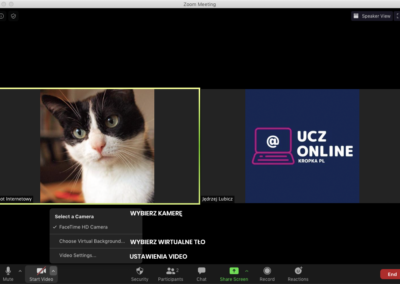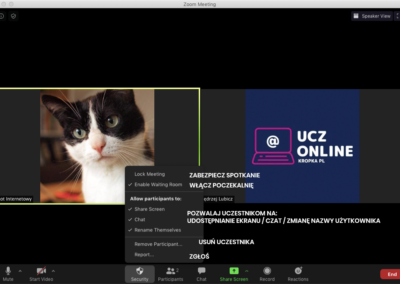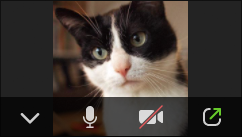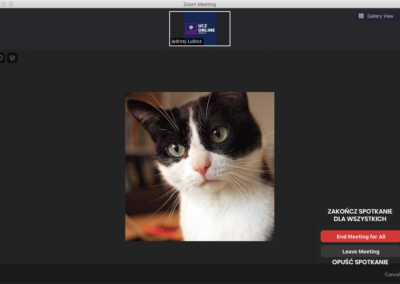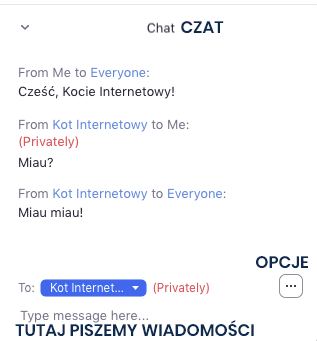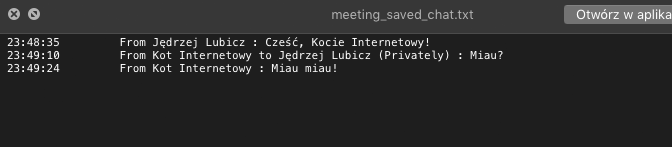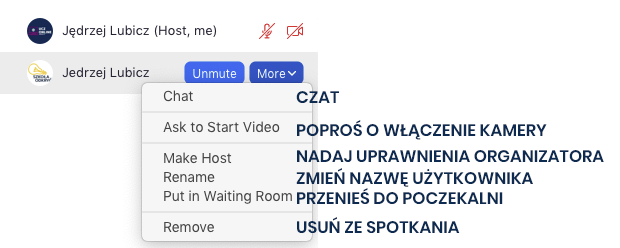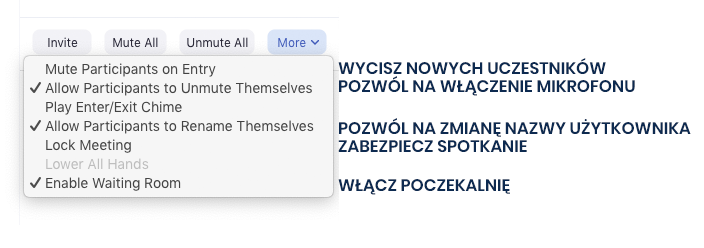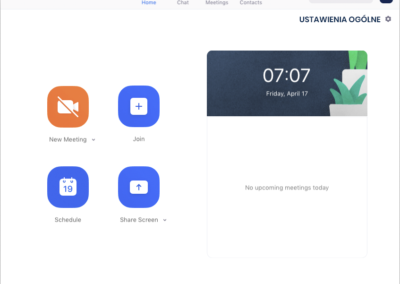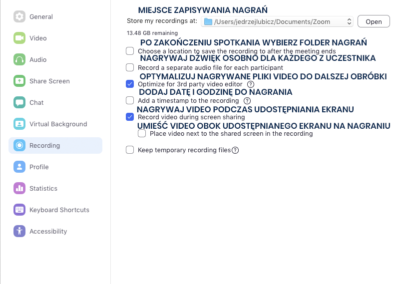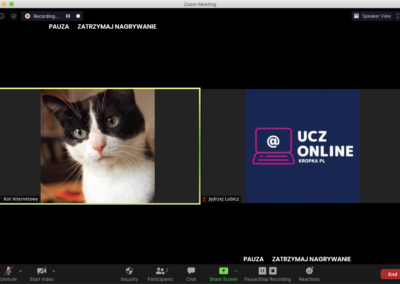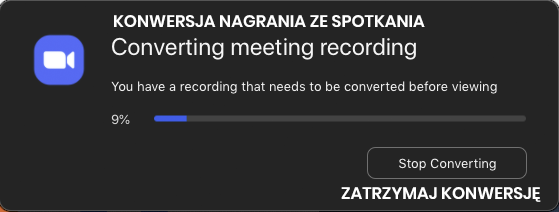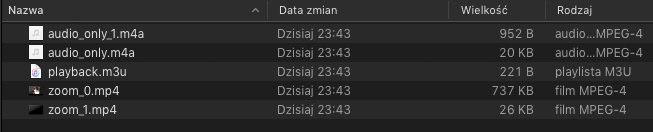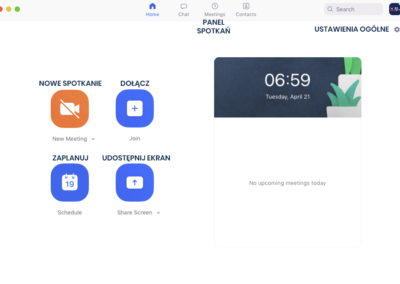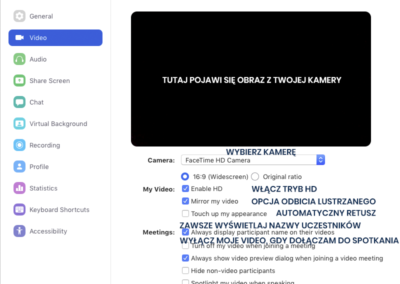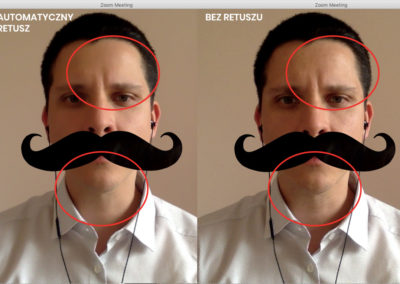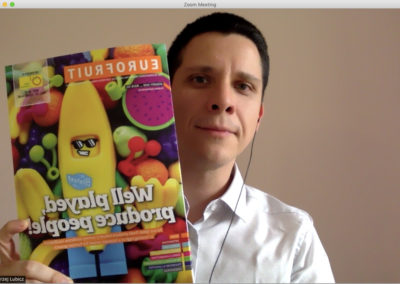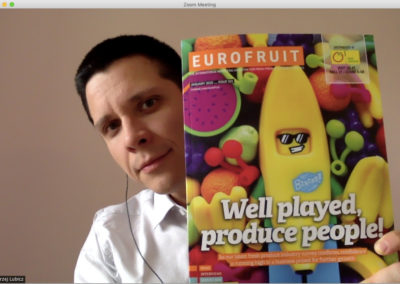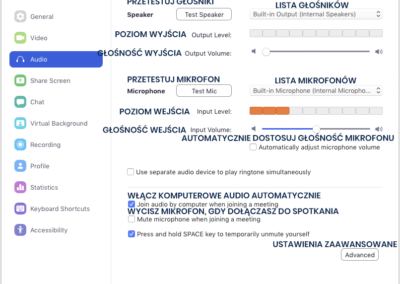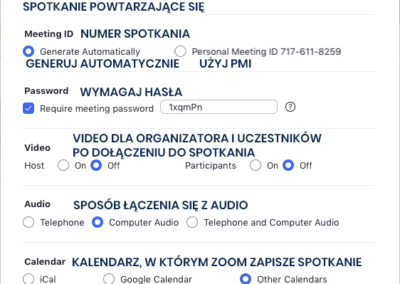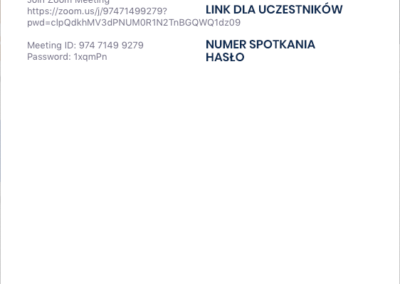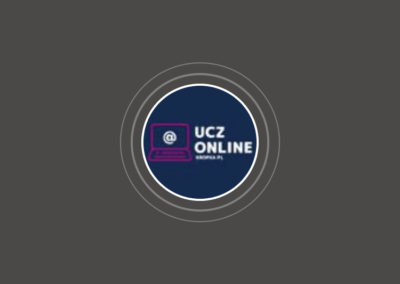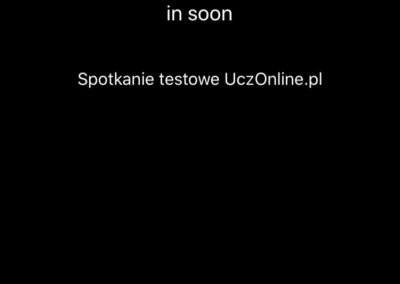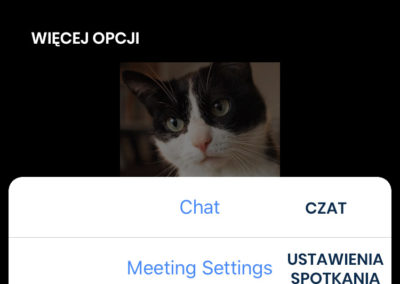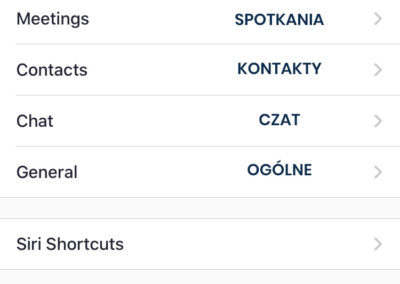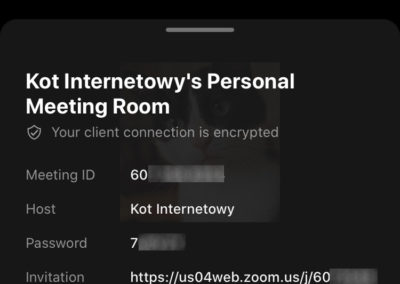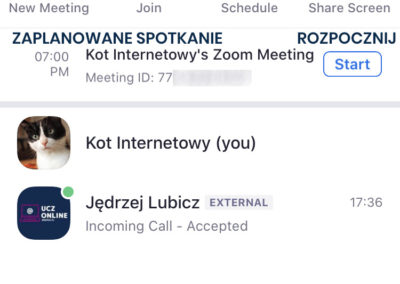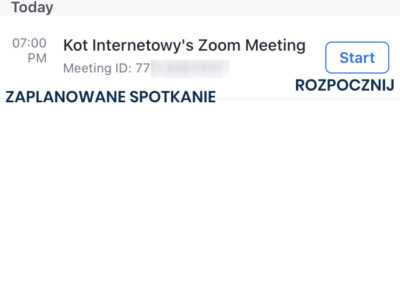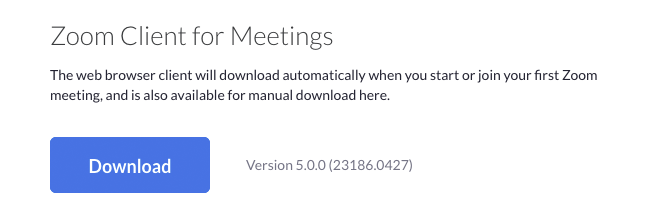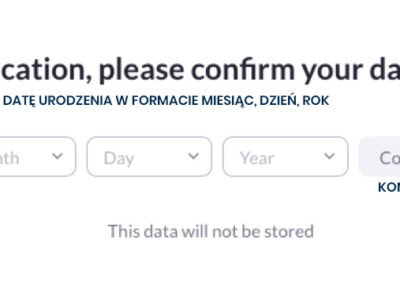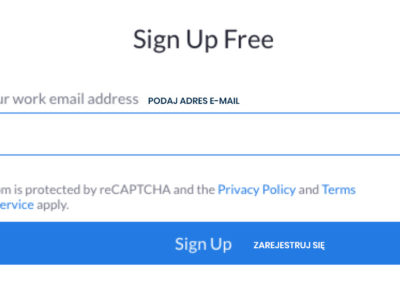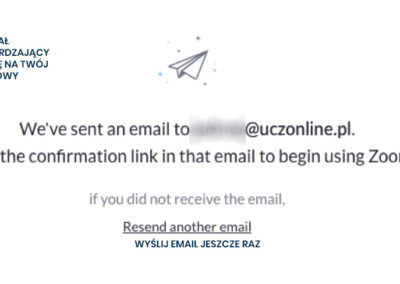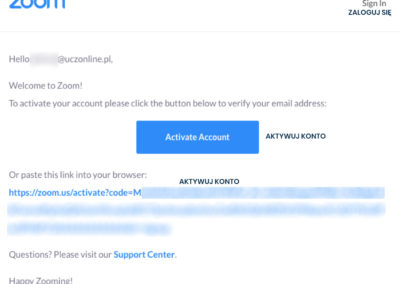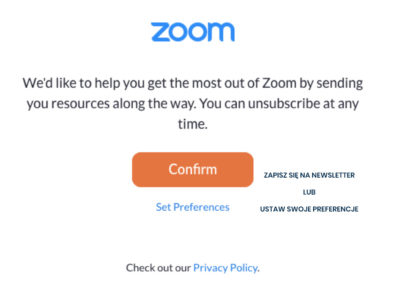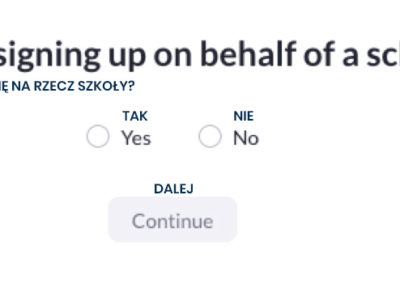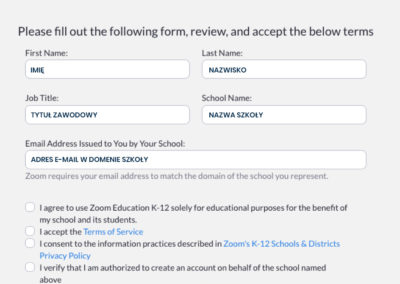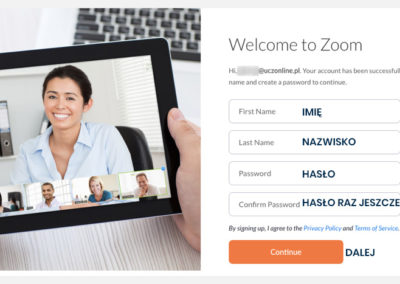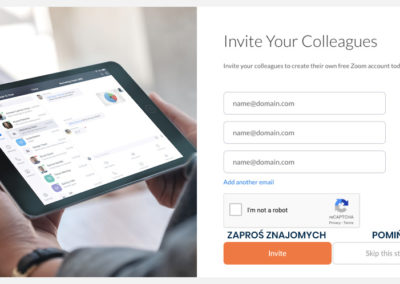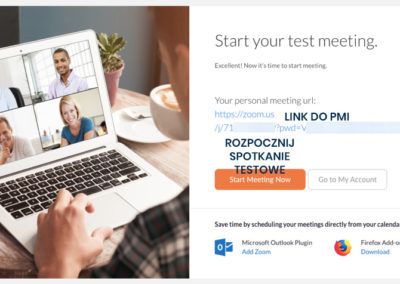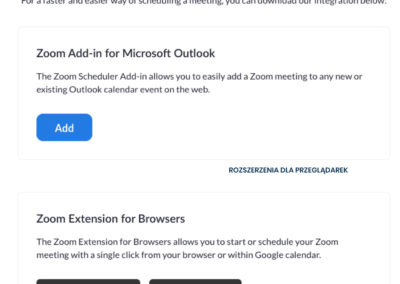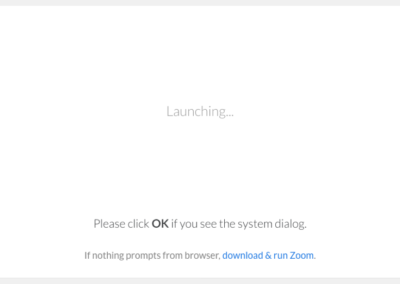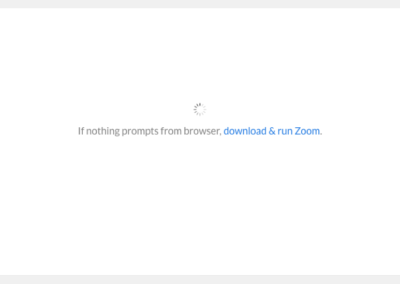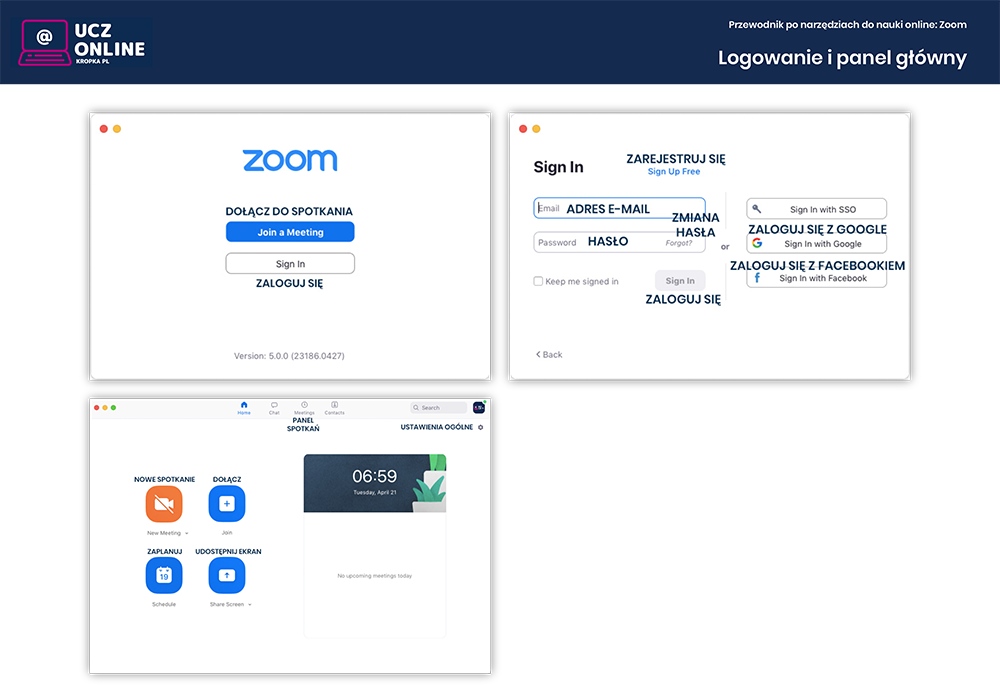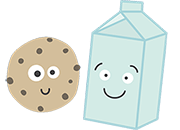Czy trzeba się ubierać na zajęcia online?
Temat lekcji: Czy trzeba się ubierać na zajęcia online? Ubranie podczas nauczania przez internet.

W zdecydowanej większości przypadków odpowiedzią na to pytanie będzie „tak”.
Dlaczego jest to takie ważne?
W co się ubrać?
W co się nie ubierać?
Na co zwrócić uwagę?
Czy trzeba zakładać spodnie?
Czy muszę przebierać się między zajęciami, jeśli mam je z różnymi grupami ludzi?
Kiedy nie trzeba ubierać się na zajęcia online?
Na te i inne pytania postaram się udzielić Ci wyczerpującej odpowiedzi.
Powody, dla których warto się ubrać na zajęcia online
Normy kulturowe
Jako najważniejszy powód wymieniłbym normy kulturowe. Dopasowując się do normy kulturowej obowiązującej w danej grupie społecznej pomagamy uczestnikom skoncentrować się na materii zajęć. Z polskiego na nasze – uczestnicy zajęć tworzą grupę, która ma do pewnego stopnia określony styl ubioru. Wiek, zawód, grupa rówieśnicza, osobiste preferencje – to wszystko będzie wpływać na ich ubiór. Jeśli dostosujemy swój ubiór do roli, w jakiej jesteśmy oraz normy kulturowej obowiązującej w danej sytuacji i/lub grupie, uczestnicy zajęć powinni się czuć swobodniej. W końcu na ekranie zobaczą nas ubranych odpowiednio do sytuacji. Swoją drogą, będąc ubranym również wzmacniamy koncentrację u uczestników.
Wszystko ma swoje granice jednakowoż. Wyobraźmy sobie zaawansowanego wiekiem profesora akademickiego, który ma przeprowadzić krótki wykład dla grupy gimnazjalistów. Bejsbolówka i rozciągnięty T-shirt niekoniecznie będą adekwatne… Nie dla wszystkich profesorów. A więc – z umiarem.
Samopoczucie
Drugi powód – żeby samemu czuć się wygodnie w danej sytuacji (chociaż niektórzy nudyści mogą mieć na ten temat inne zdanie). Dlaczego na konferencjach TED i TEDx prelegenci mają swego rodzaju dowolność ubioru? Żeby ubiór nie ograniczał ich wydajności, lecz ją wzmacniał. Jeśli czują się swobodnie, wygodnie lub ubranie dodaje im sił lub motywuje do działania w jakiś sposób, dlaczego z tego nie skorzystać?
Jeśli oglądasz czasem filmy z TED lub TEDx, widziałeś/aś zapewne wiele różnych strojów prelegentów. Jeśli nie, oto kilka przykładów:
Bezpieczeństwo
Trzeci istotny powód, który dostrzegam to bezpieczeństwo. Jak prawdopodobne jest, że druga strona nas nie nagrywa lub nie robi zrzutów ekranu a następnie nie wrzuca ich do internetu? Czy chcemy się później z tego tłumaczyć przełożonym, współpracownikom, żonie/mężowi, mamie/tacie, babci/dziadkowi, córce/synowi? Idąc tropem wątków filmowych, można dodać jeszcze potencjał szantażu lub oczernienia w najmniej dogodnym momencie. Oszczędźmy sobie i uczestnikom spotkania takiego ryzyka i ustalmy zasady równe dla wszystkich – podczas zajęć/warsztatów/szkolenia wszyscy muszą być w pełni ubrani. Czapka i rękawiczki mile widziane.
Oczywiście jeśli jest zimno.
Dlatego właśnie dostosowanie ubioru może być tak istotne. Jeżeli mamy spędzić dwie godziny w chłodnym pomieszczeniu, pomyślmy o tym zawczasu i ubierzmy/przygotujmy coś cieplejszego, np. rozpinany sweter, bluzę, żakiet lub marynarkę – zależnie od sytuacji.
Zobacz także
W co ubrać się ucząc przez internet?
W sweter. Że jak?! Pytanie dotyczy sytuacji, kiedy jesteśmy w trakcie zajęć, dlatego jeśli Ci zimno, ubierz się w coś, co zaproponowałem pod koniec poprzedniego akapitu.
A tak serio – znów odpowiem, że, uwaga, uwaga, zaskoczę Cię – zależnie od sytuacji.
Dla kobiet – choć myślę, że kobiety mogłyby się na ten temat wypowiedzieć lepiej – bluzka, żakiet, sweter, koszula, sukienka, bluza…
Dla mężczyzn – koszula, T-shirt, koszulka polo, sweter, bluza…
Dla wszystkich – „dress for success”, czyli wizerunek to podstawa, a tłumacząc dosłownie, „ubierz się na/po sukces / dla sukcesu”. Innymi słowy, wybierając ubrania, wybieraj te, które doprowadzą Cię do miejsca, w którym chciał(a)byś być. To, jak się ubierzesz, będzie miało wpływ na to, jak postrzegać Cię będą uczestnicy Twoich zajęć i moim zdaniem będzie miało wpływ na Twoją przyszłość.
Kilka przykładów poniżej.
W co się nie ubierać ucząc przez internet?
Na co zwrócić uwagę zastanawiając się jak się ubrać na zajęcia online?
Przejdźmy teraz do kilku spraw, o których warto pomyśleć dobierając ubranie.
- grupa docelowa
Czy są to ludzie starsi czy młodsi? Bardziej konserwatywni w zachowaniu i ubiorze czy raczej mają artystyczny styl pełen koloru?
Przykład: prowadząc szkolenie (choć nie na każdy temat) dla 10-osobowej grupy osób z jednej firmy o profilu bardziej formalnym niż nieformalnym zastanowiłbym się nad dwoma stylami:
a) formalnym, zgodnym z profilem firmy
b) kolorowym/abstrakcyjnym, który być może sprawi, że grupa nieco inaczej potraktuje szkolenie – jak coś innego niż typowe, formalne spotkanie w pracy
- tematyka i treść zajęć
Jeżeli materia teoretyczna jest bardzo istotna i tylko na niej się koncentrujemy, nie warto odwracać uwagi uczestników ekstrawaganckim strojem. W innych przypadkach, ubiór może nawiązywać do treści zajęć lub być ich odzwierciedleniem. Chcesz zobaczyć świetny pomysł, który miała pewna nauczycielka na swój strój podczas prowadzenia zajęć live na Facebooku? Profesor Dżoana ma coś w sam raz dla Ciebie.
- wzmocnienia / osłabienia treści i celów zajęć
Koszulka z napisem God Save The Queen i flagą Wielkiej Brytanii podczas nauki języka francuskiego może być niezbyt dobrze postrzegana, lecz sweter z równaniem może doskonale uzupełnić wykład z chemii. Ogólna zasada – ubierz się tak, żeby przynajmniej nie przeszkadzać uczestnikom w odbiorze.
Znasz Whose Line Is It Anyway? To amerykański serial improwizacyjny (komediowy), w którym prowadzący, Drew Carey, bardzo dobrze pokazuje na czym polega to zjawisko. Wystarczy pierwsze 30 sekund. Dla osób, które nie znają angielskiego, pod filmem jest tłumaczenie.
Drew: wymyślmy Colinowi mało prawdopodobnego superbohatera
Drew: Kapitan Koszula (Shirtman, dosł. Koszulo-człowiek)!
Wayne: Człowiek Lepka Koszula!
Drew: Och, Człowiek Lepka Koszula.
Chip: Powodzenia!
Drew: Nie słyszałem Cię, bo jego koszula jest tak głośna!(loud – głośny, hałaśliwy, lecz o kolorze możemy również powiedzieć krzykliwy)
- własne preferencje
- stylowe
W Twoim stylu. Nie ubieraj czegoś, w czym będziesz się źle czuć. Jeśli niekomfortowo czujesz się z krawatem, poćwicz noszenie go poza zajęciami lub zastąp go białą koszulą ze sztywnym kołnierzykiem i jednolitą marynarką. - wygodne i praktyczne
ubiór nie powinien ograniczać Twoich ruchów (za bardzo). Jeśli nagle będziesz musiał(a) wstać i przejść do innego pomieszczenia. Unikaj szeleszczących materiałów i dzwoniących ubrań. - (być może) indywidualność
Pomyśl o kimś, kogo znasz kto ubiera się w wyrazisty sposób. Jestem przekonany, że znasz kogoś takiego. Być może to sąsiadka z naprzeciwka, Twój fryzjer albo inny nauczyciel. Niektórzy z nas „po prostu tak mają” i ubierają się inaczej niż inni, da się ich (również przez to) zapamiętać.
- stylowe
Czy trzeba zakładać spodnie?
Bezdyskusyjnie – tak. Dolna część garderoby jest obowiązkowa z powodów, o których pisałem w pierwszej części. Zastąp je spódnicą, szortami (w określonych przypadkach) lub sukienką, jeśli masz na to ochotę.

Jeśli mam kilka zajęć pod rząd, lecz z różnymi grupami społecznymi, czy muszę się przebierać na każde zajęcia?
Jeśli nie jest to obowiązkowe lub wymagane – nie.
Myślę, że jesteś w stanie znaleźć taki strój, który będzie pasował do większości sytuacji. Moje propozycje? Koszula w kratkę, wzorzysta sukienka albo czarny sweter.
Unikaj jedynie drobnych wzorów, które mogą sprawiać wrażenie „migotania” w kamerze. Do tego dobrze dobierz tło, ponieważ wzorzysty ubiór i wzorzyste tło mogą „zagłuszać” to, co mówisz. Podobnie jak Człowiek Lepka Koszula.

On już ma ubranie na zajęcia online. A Ty?
A kiedy nie trzeba się ubierać na zajęcia online?
Wyjątkami zapewne będą takie zajęcia, warsztaty i lekcje, podczas których ze względu na specyfikę zajęć mogłoby to być niewskazane. Wow, ale rzeczowo wyjaśniony problem… Spójrzmy na to inaczej – tam, gdzie pokazanie ciała jest istotne z edukacyjnego punktu widzenia, nie należy go zakrywać. Przecież ucząc gry na gitarze również nie zakrywamy palców. Pozostałe części ciała warto zakryć. Podam kilka przykładów:
- lekcja prawidłowego masażu odcinka lędźwiowego będzie pełniejsza, jeśli pokażemy rzeczony odcinek i rzeczony masaż na żywym człowieku,
- techniki malowania w bodypaintingu bez body, czyli ciała stają się tylko paintingiem, czyli malowaniem,
- palpacyjne badanie jamy brzusznej w trakcie kursu dla lekarzy związanego z gastroenterologią,
- krótki materiał szkoleniowy dot. techniki samobadania piersi,
- nauka tańca brzucha,
…czyli to, co jest związane z ciałem.
W pozostałych przypadkach zdecydowanie polecam ubrać się podczas nauczania przez internet!